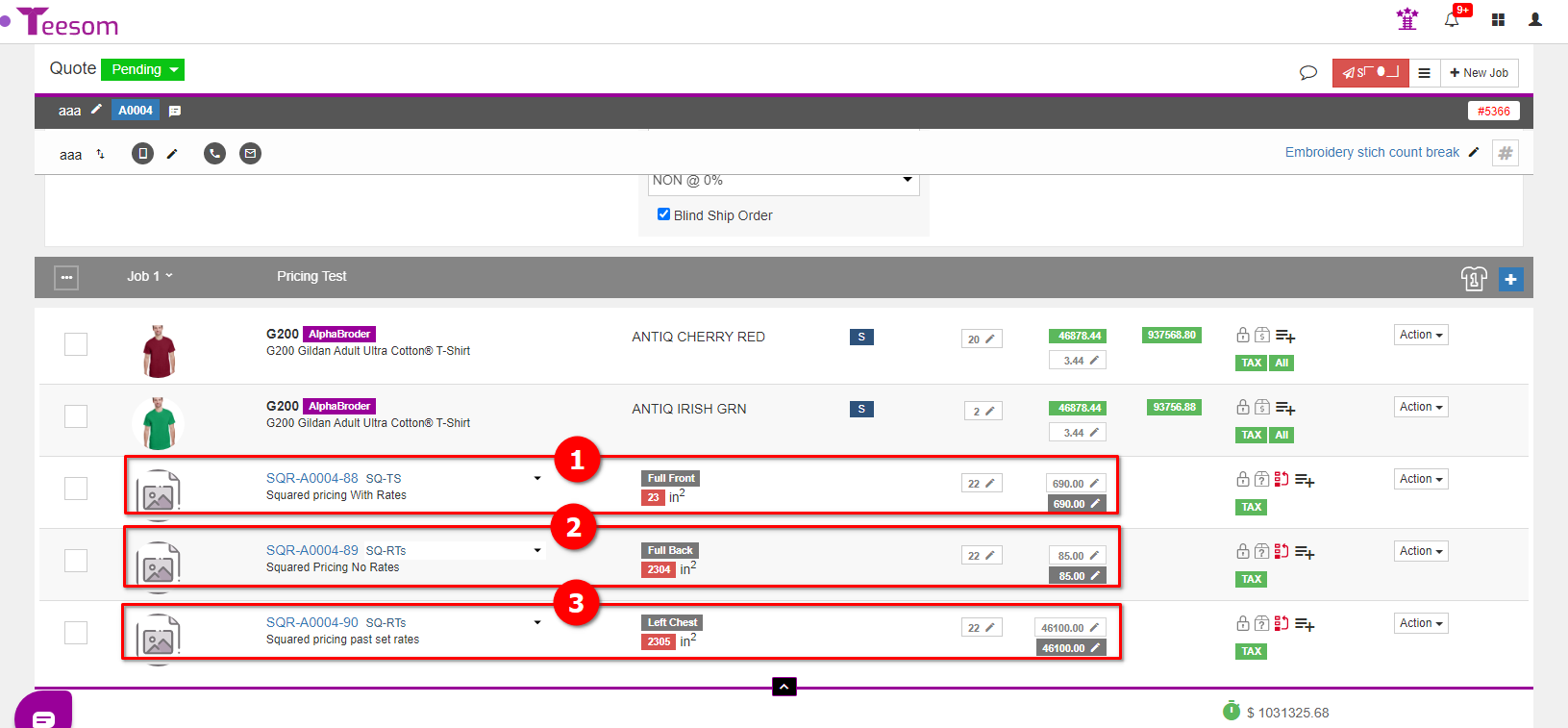Looking for help?
Squared Pricing
A “Squared” price matrix will calculate a square area such as footage or square inches.
If your shop does Window Vinyl installation, Decals, or you just want to price something based on an area, this will be the Price List method to use.
In this article we will go over how to create a squared price matrix and show an example of it in use on an order.
'Rate Per Squared?'
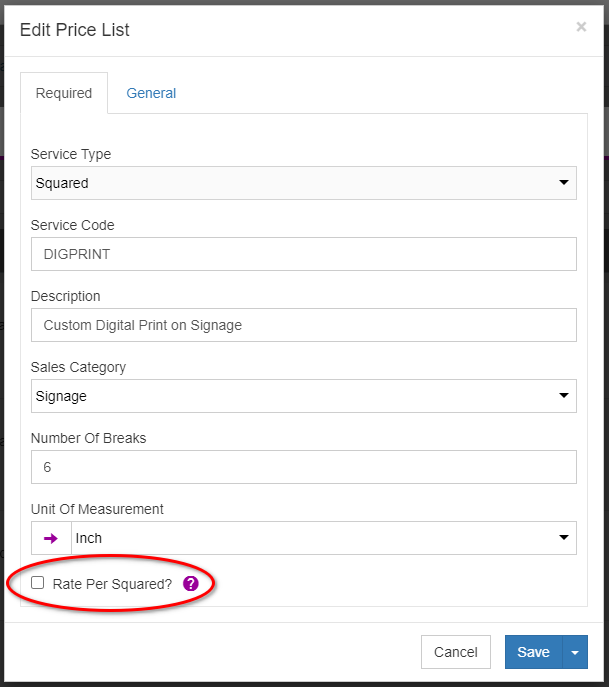
If "Rate Per Squared" is UNCHECKED
If “rate per squared” is UNCHECKED, the retail or cost values you enter will be a FLAT RATE for the squared area specified. However after the last squared area we move to a “rate per squared” instead.
For example:
In the image below we are charging a flat rate of $40 for an area of 6 inches or less at a quantity of less than 23 pieces.
For an area between 6 and 12 inches – we charge a flat rate of $45.
For an area between 12 and 24 inches – we charge a flat rate of $50.
And so on until we get to the last break (2304 inches), after which we will charge a “per squared” rate of 3c per square inch for the entire squared area. (Note the “infinity” symbol.)
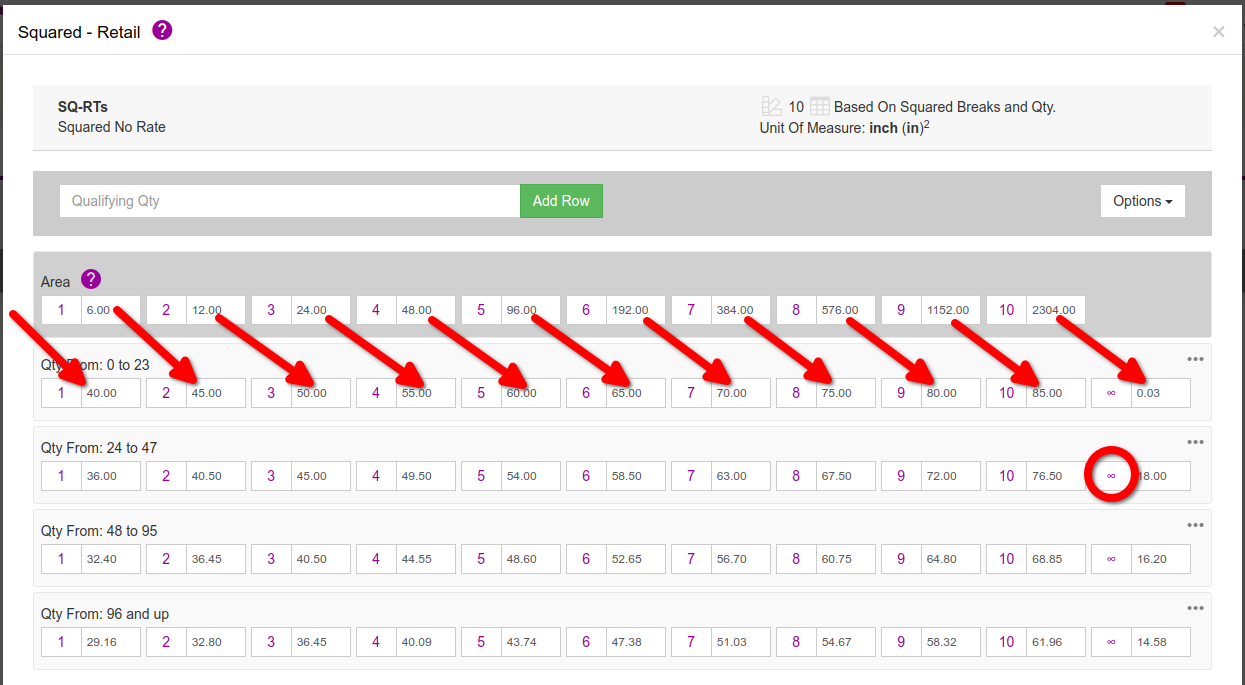
If "Rate Per Squared" is CHECKED
If “rate per squared” is checked, the retail or cost values you enter will be a rate that you charge per square. For example:
In the image below we are charging $40 per square inch for an area of up to 6 inches at a quantity of less than 23 pieces.
A different “rate per squared” can be charged for various area breaks, so that you can adjust (reduce) your rate for larger areas.
In this case we have 10 “area breaks” with the largest being an area of 2304 square inches.
Any area that is 2304 inches squared, or larger, will be charged at a rate of $1.50 per square inch:
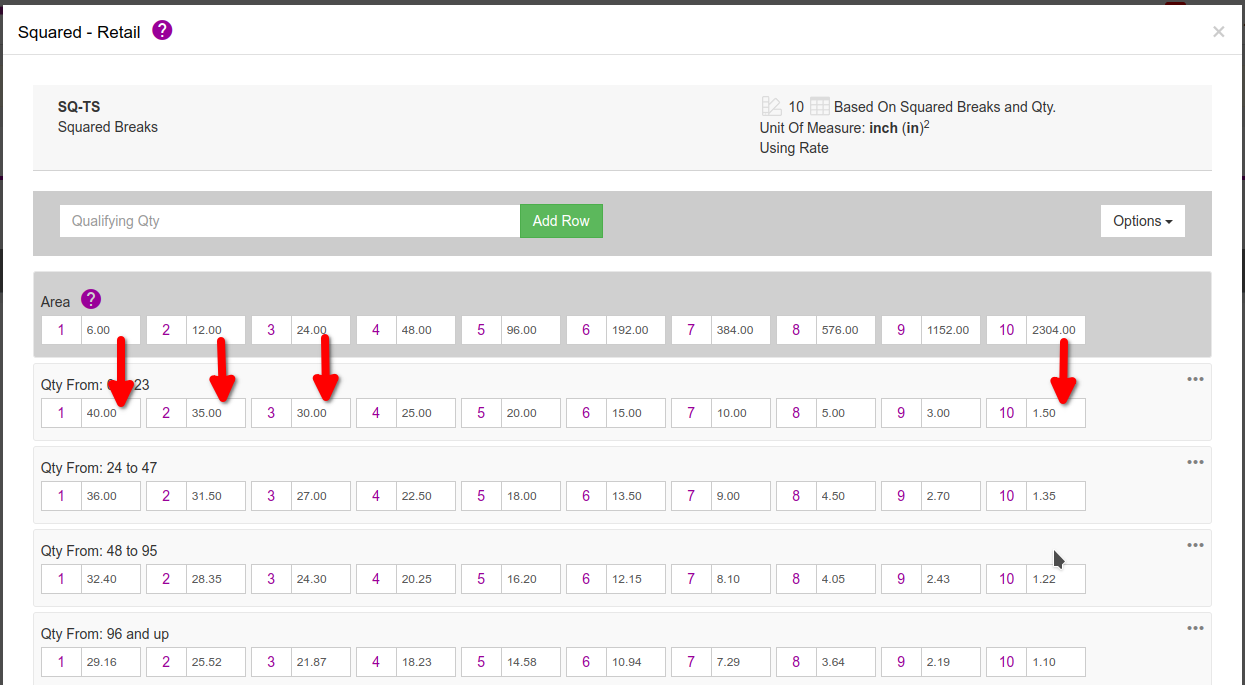
Create A Squared Price Matrix
To create a Squared Price Matrix:
- Go to the “Main Menu” -> “Pricing & Product Settings” and select “Price lists“
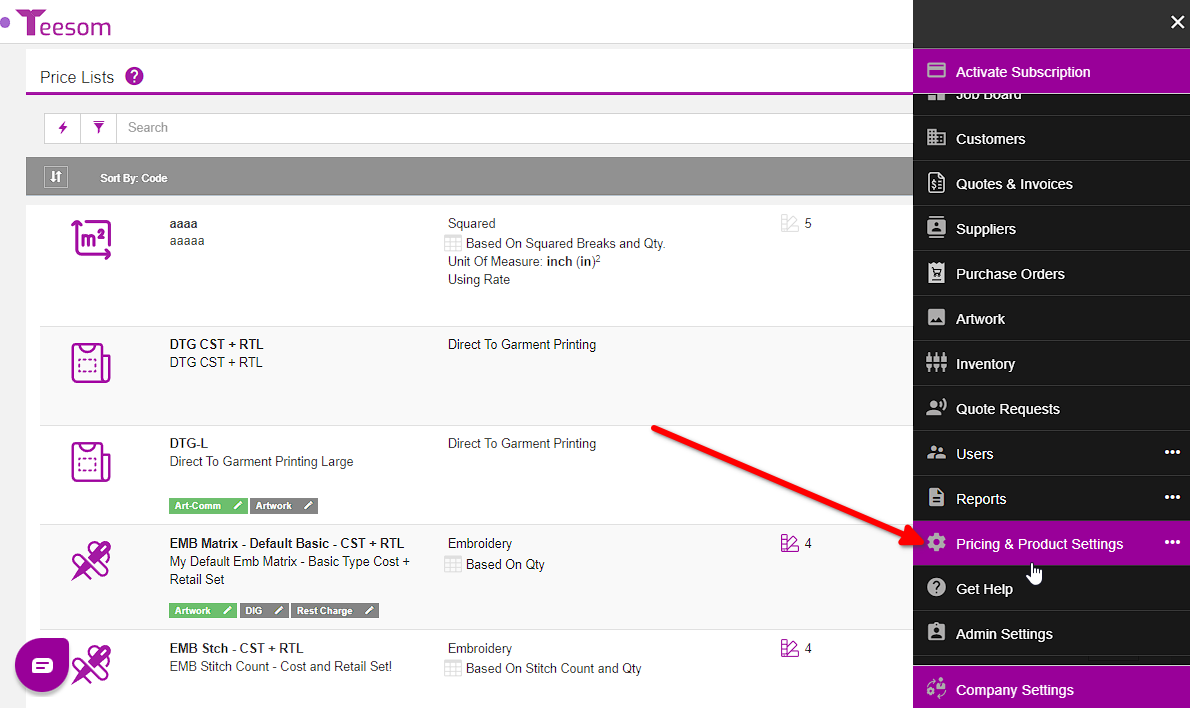
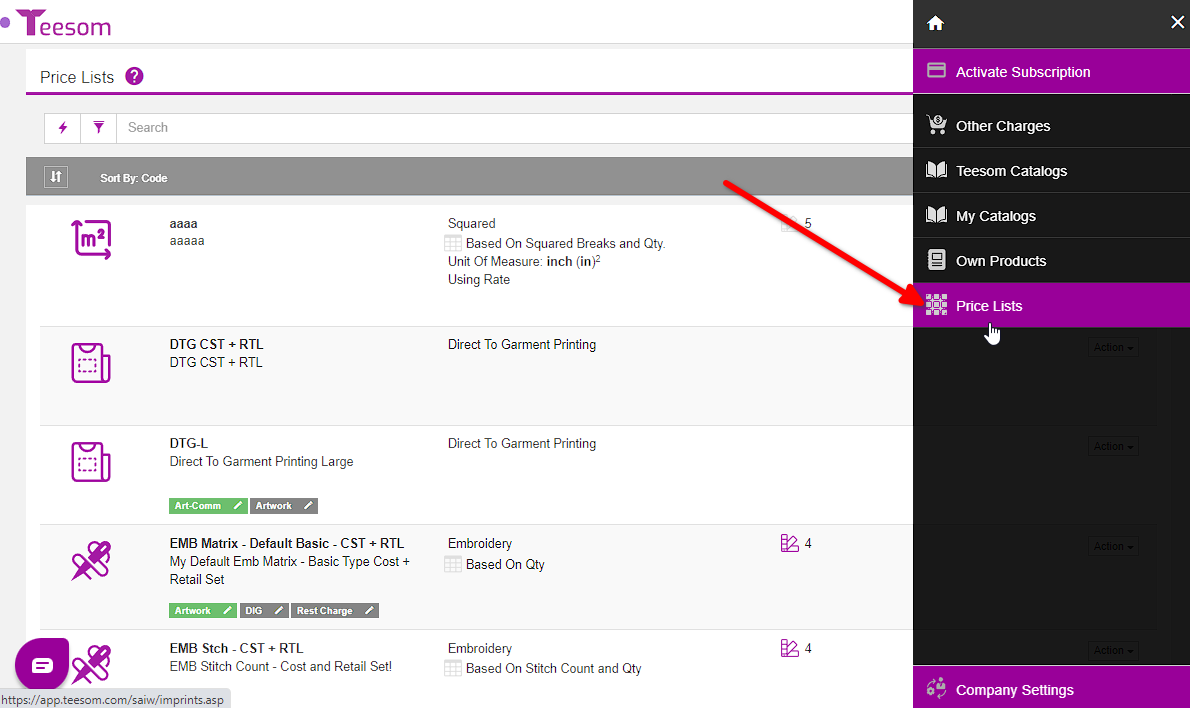
- Click on “+ New“
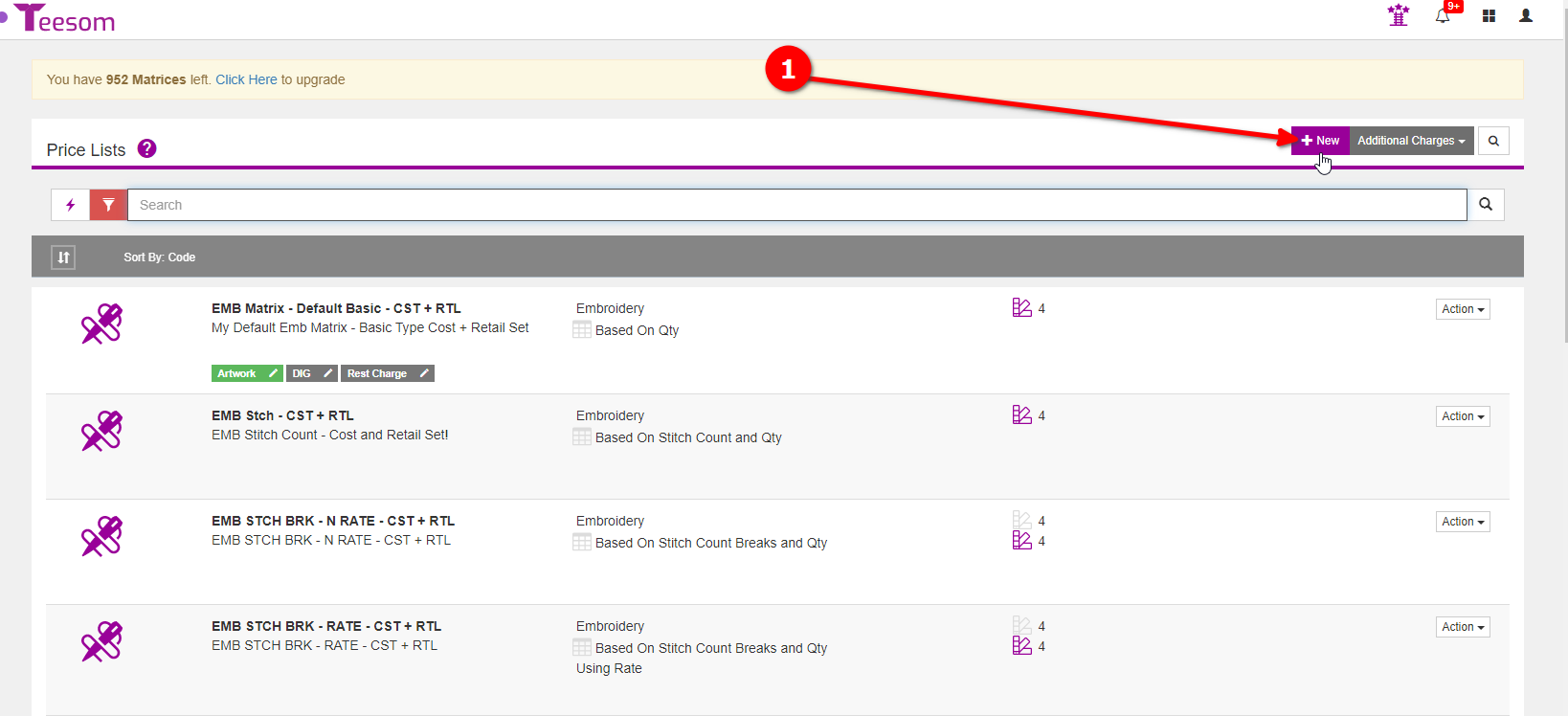
- Set the Service Type.
- Enter a Service Code.
- Set the Sales Category.
- Enter the number of squared area breaks.
- Set the “Unit of Measurement”, i.e: Inch, Foot, Yard Or Mile.
- Select whether this will be a “rate per squared” matrix, or leave it unchecked to use a “flat rate” matrix.
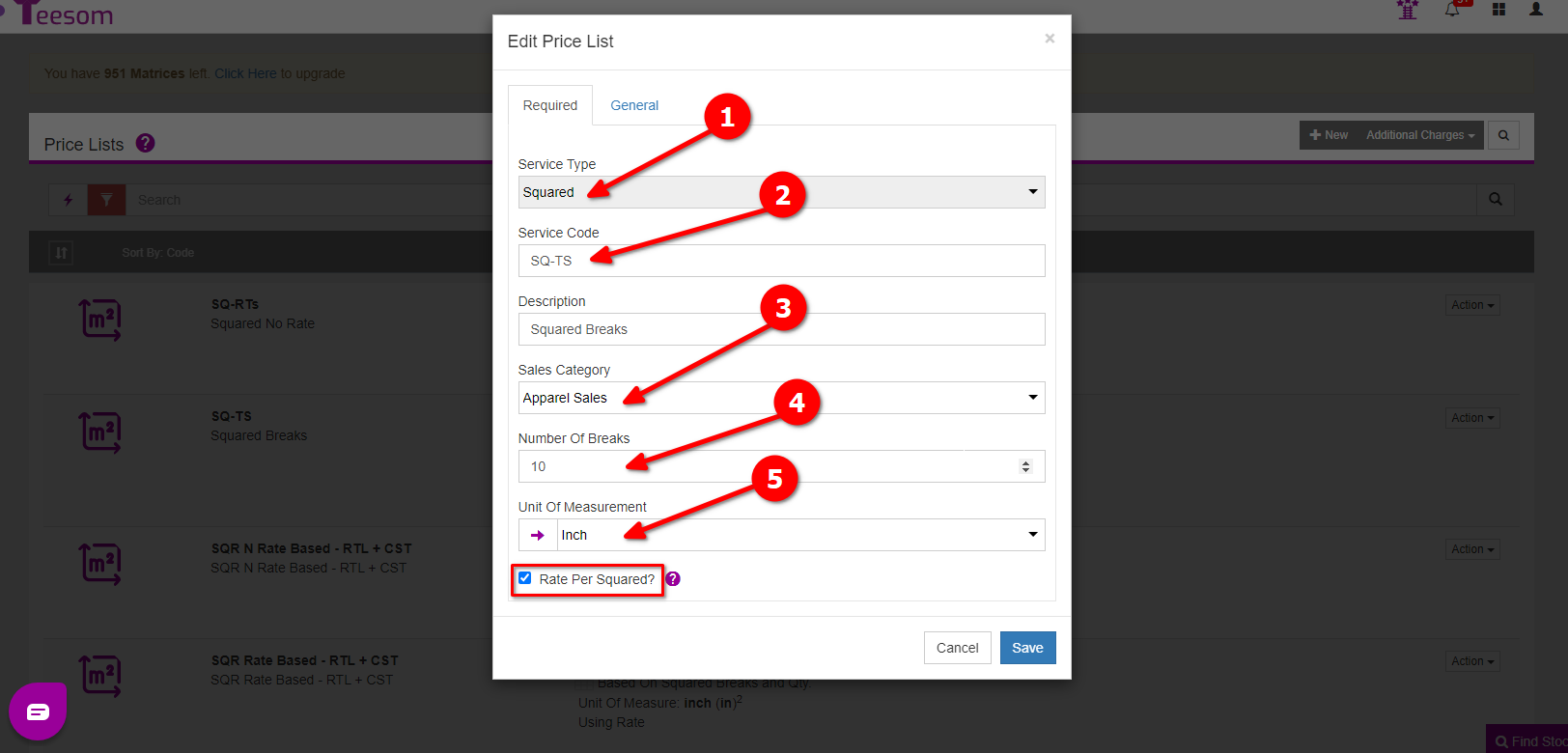
On the “General” tab you can:
- Set the Tax.
- Choose to outsource the imprint or not. This will decide what price matrix you use. The cost matrix for outsourced imprints, the retail matrix for non-outsourced imprints.
- If you check the box “Link To Product Qty” then the number of imprints will be determined by the total quantity of products on the order/job.
- If you check the box “Build Into Product“, whenever you add the imprint onto the order it will automatically build the price into the product rows.
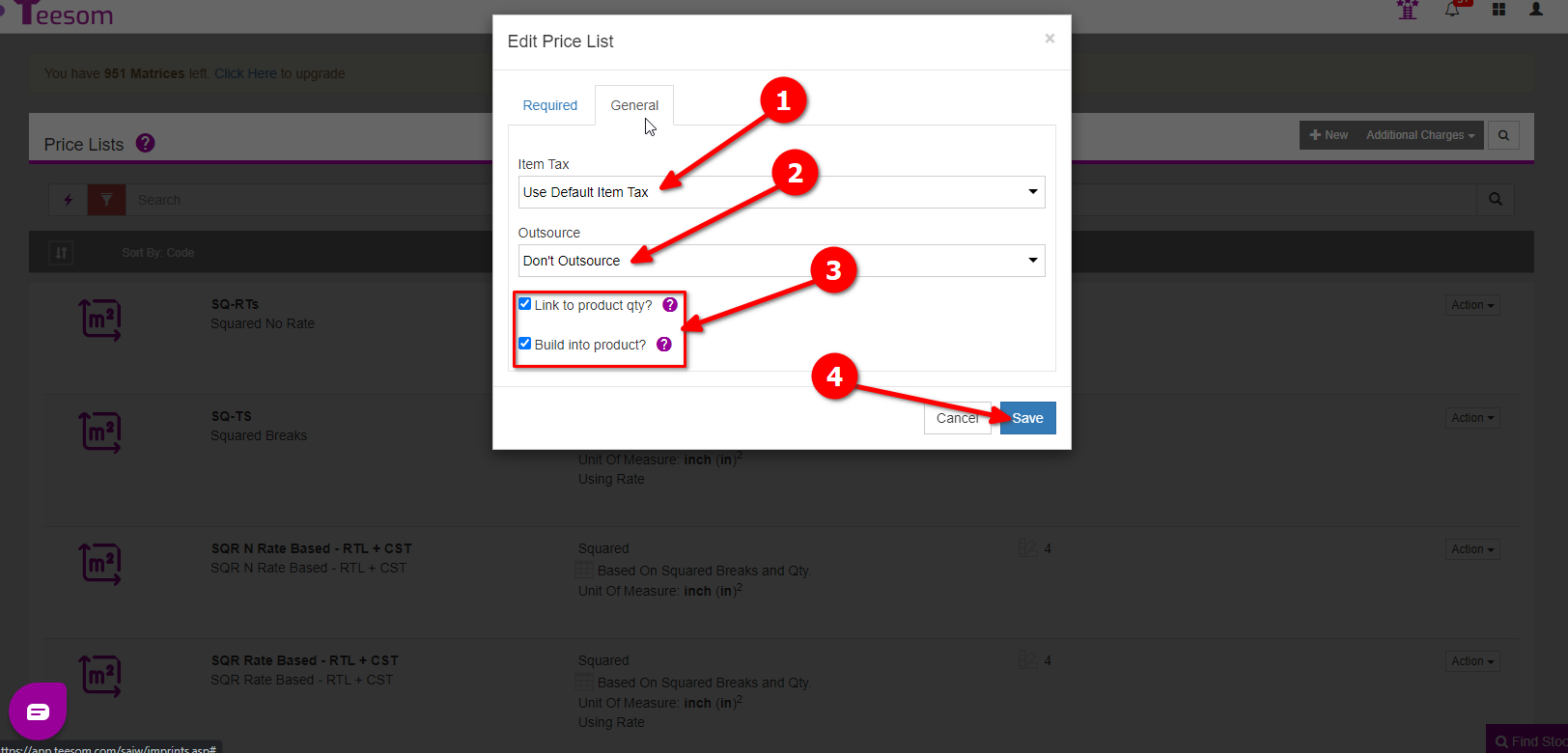
Finally, click on Save to create the new item.
Next we will create some “Retail” price matrices:
Create Retail Price Matrix with Flat Rates
For this price matrix the ‘Rate Per Squared’ is left unchecked.
To create a retail (selling price) matrix:
- Click on the “3 Dot” menu of the relevant price list.
- Select ‘Edit Retail’:
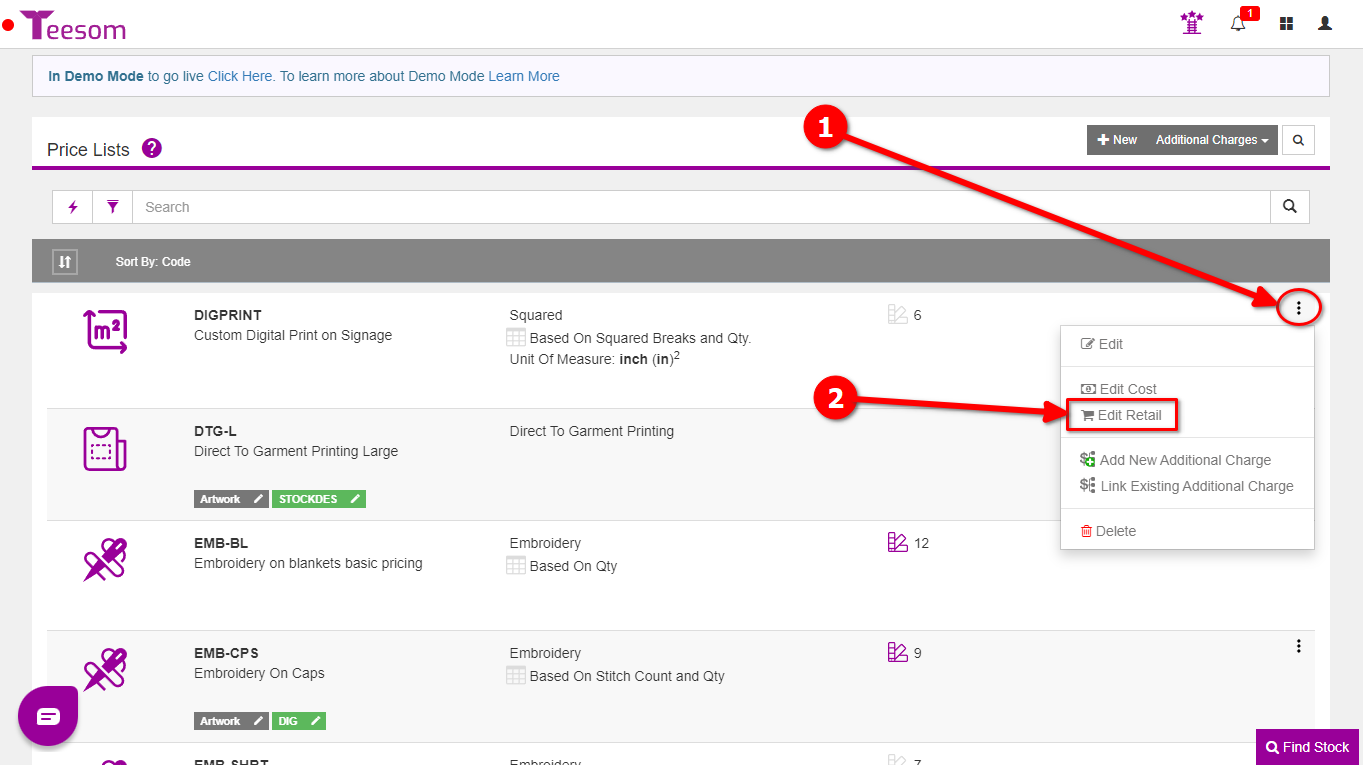
Once in the “Retail” price grid screen you will enter the Squared Headers. These are the squared area breaks.
In the image below Header 1 represents 0-6 square inches, Header 2 represents 6.01-12 square inches, Header 3 is 12.01-24 square inches, etc:
- Enter your squared area breaks.
- Enter qualifying quantity. (Must always start at 0.)
- Click “Add Row“.
- Enter a flat rate to charge for each area break.
- From the “Options” dropdown you can:
- do a global price change,
- copy the price matrix from either the cost price matrix or another price matrix entirely,
- you can also export the matrix as a csv or
- import a csv.
- Click “Save” when you are done to save the price grid.
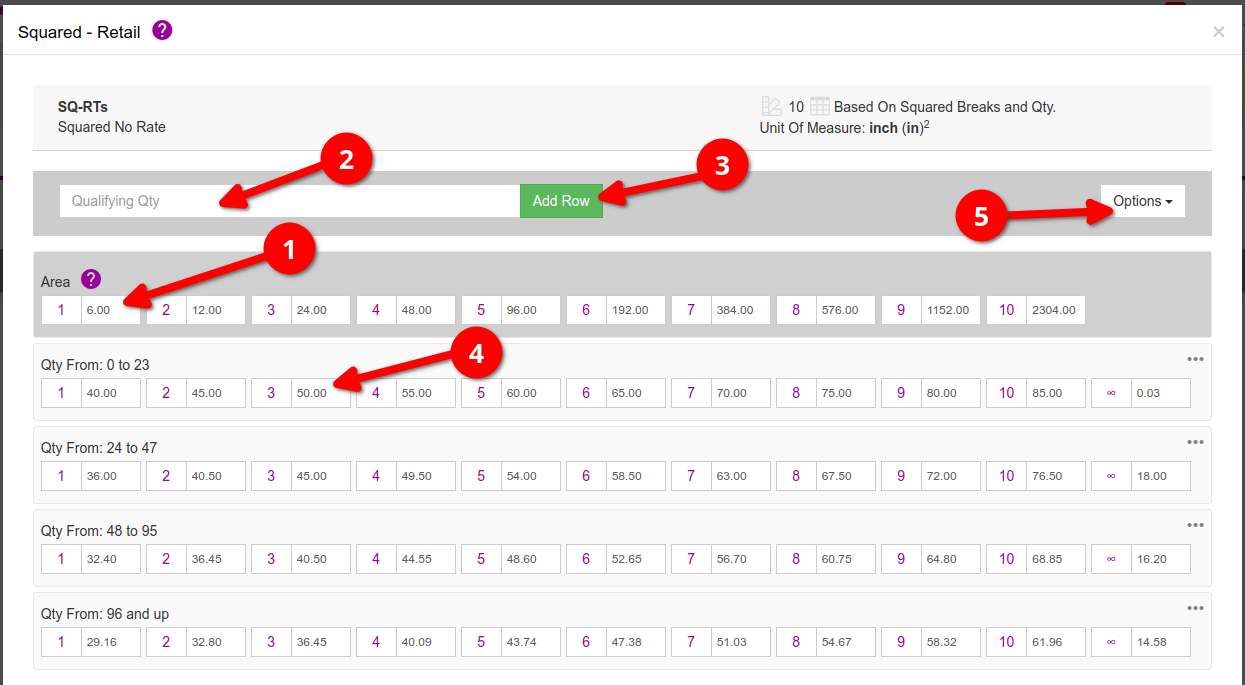
The main thing you will notice with having “rate per squared” unchecked, is that there is now an additional box with the infinity symbol: “∞”.
This is a “rate per squared” amount that will be used when your square inch count goes over your last area break.
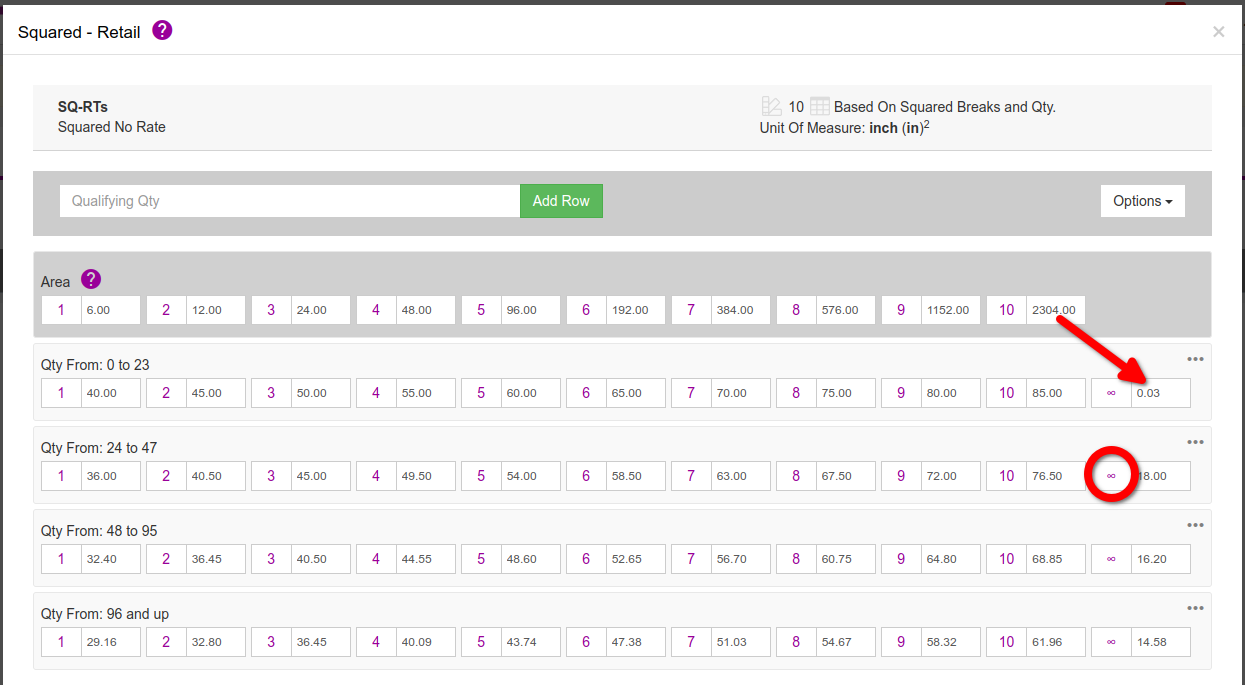
So 85 / 2304 = 0.037. So our rate per square inch at an area of more than 2305 sqi could probably be about 3c.
Create Retail Price Matrix with "Rate Per Squared"
For this price list ensure that ‘Rate Per Squared’ is checked.
To create a retail (selling price) matrix:
- Click on the “3 Dot” menu of the relevant price list.
- Select ‘Edit Retail’.
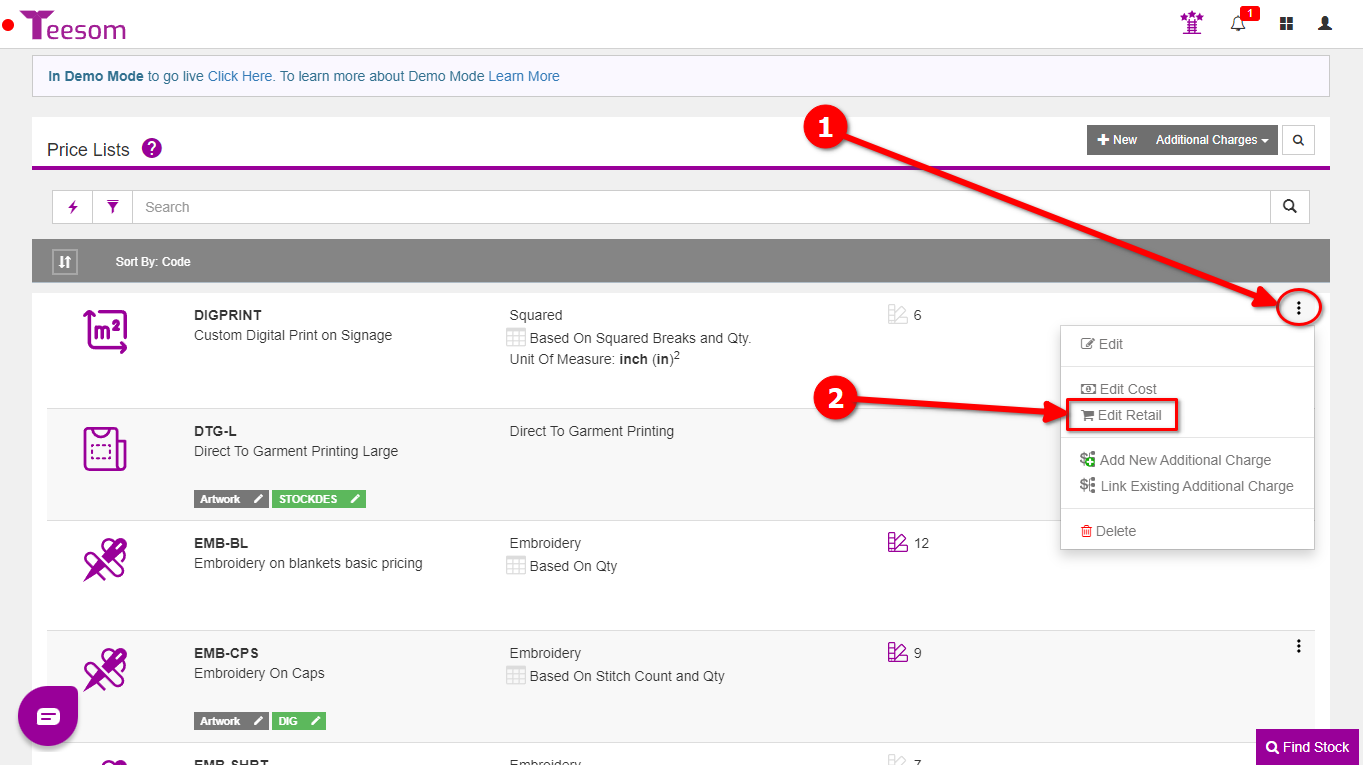
Once in the “Retail” screen:
- Enter your squared area breaks.
- Enter qualifying quantity. (Must always start at 0.)
- Click “Add Row“.
- Enter your rate per squared price for each of the area breaks.
- From the “Options” dropdown you can do a global price change, copy the price matrix from either the retail price matrix or another price matrix entirely, you can also export the matrix as a csv or import a csv.
- Click ‘Save‘ when you are done.
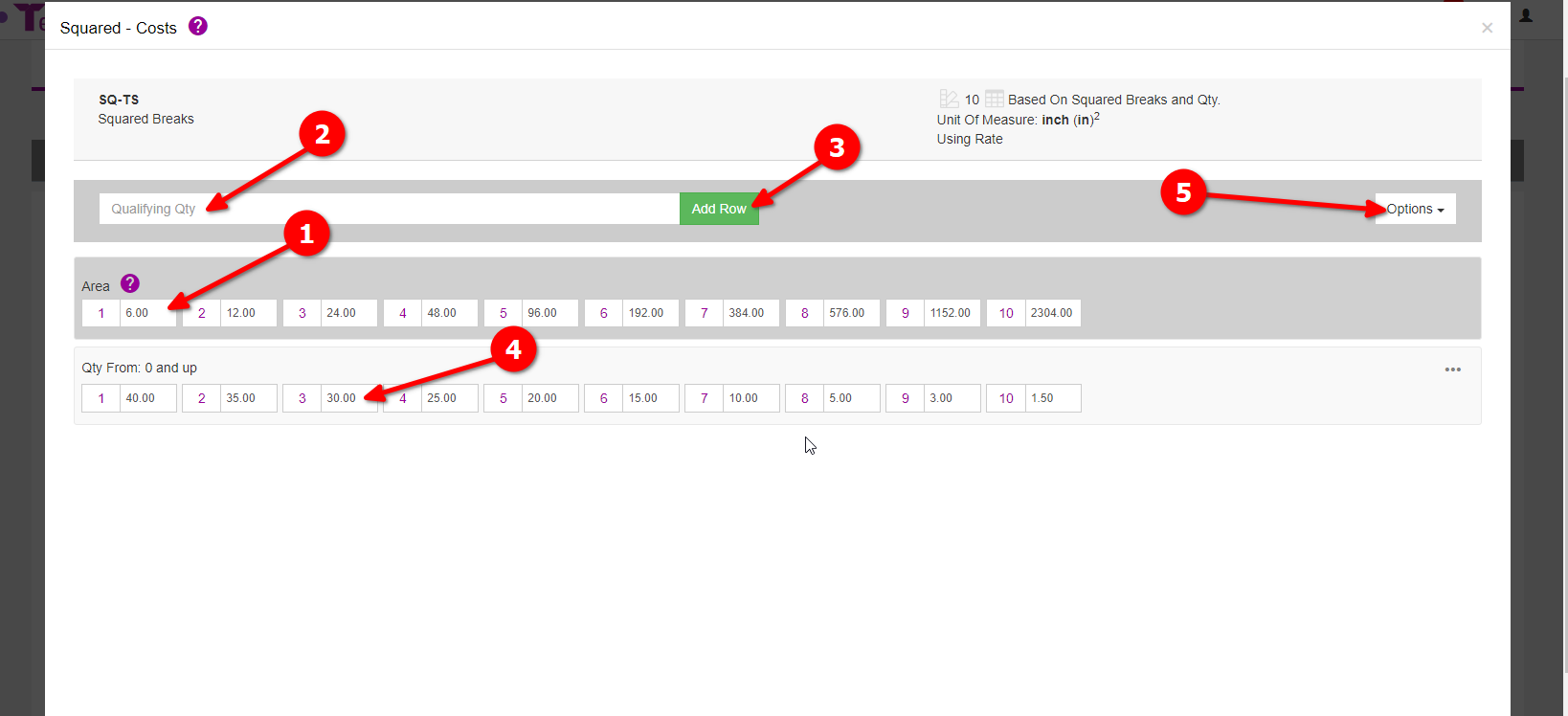
'Copy & Calc' - Quickly Add Rows
This feature allows you to take the values from the previous row and either mark them up or mark them down in order to calculate the values for the next row.
- Click on the three dots "..."
- Select: "Copy and Calc"
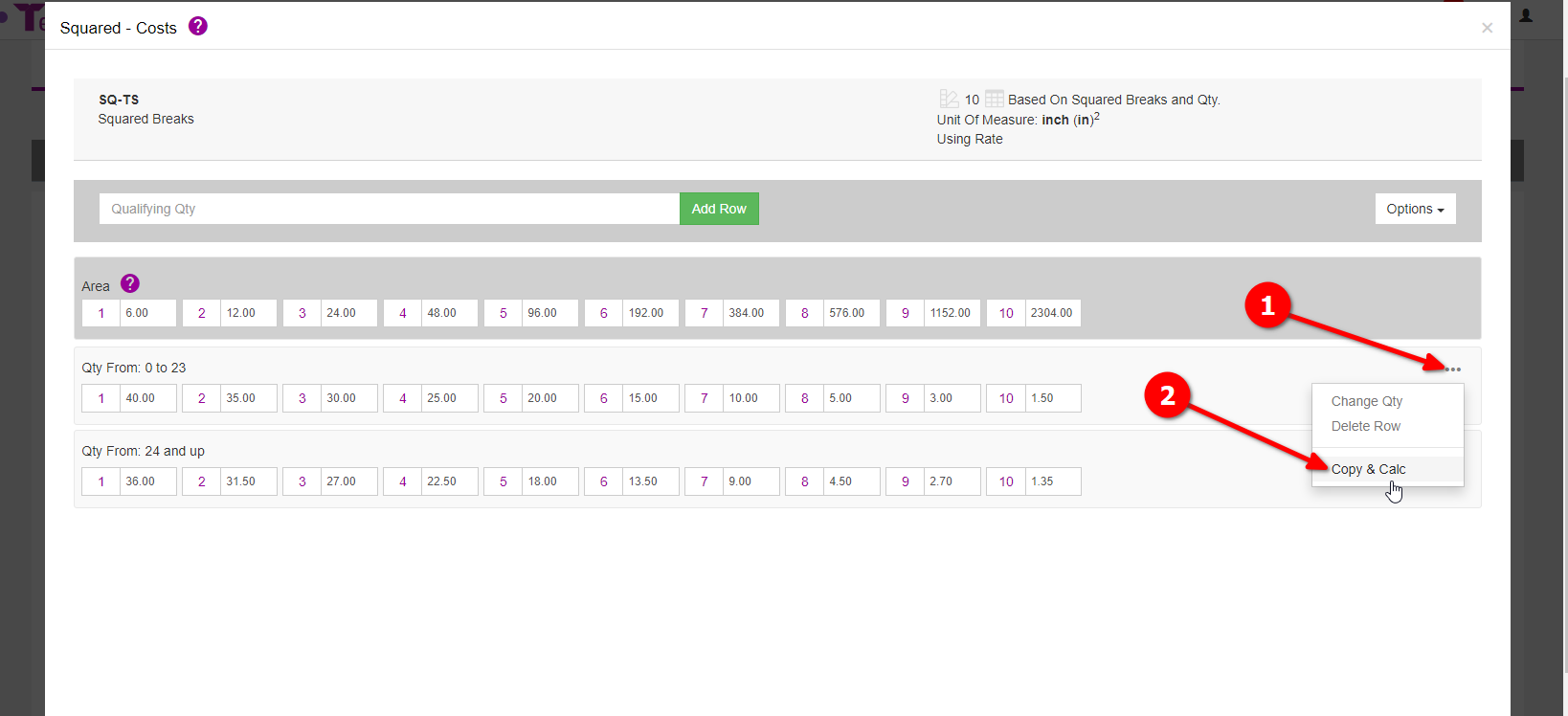
- Enter the quantity break for the next row.
- Enter a markup or markdown percentage:
- You can either enter a flat amount or a percentage. If you enter a percentage here you will leave the amount field (No.3 in the image below) empty or 0.
- TIP: If you use a negative percentage Teesom will mark down by that amount. (For this article we will be using a -10% markDOWN.)
- You can either add a percentage or a flat amount. If you have a value entered into the percentage field above, leave this as 0, otherwise: add a flat value to either increase (positive value) or decrease (negative value) the amount for this row.
- Click “Save“.
Repeat the process until you have your desired amount of rows/ quantity breaks.
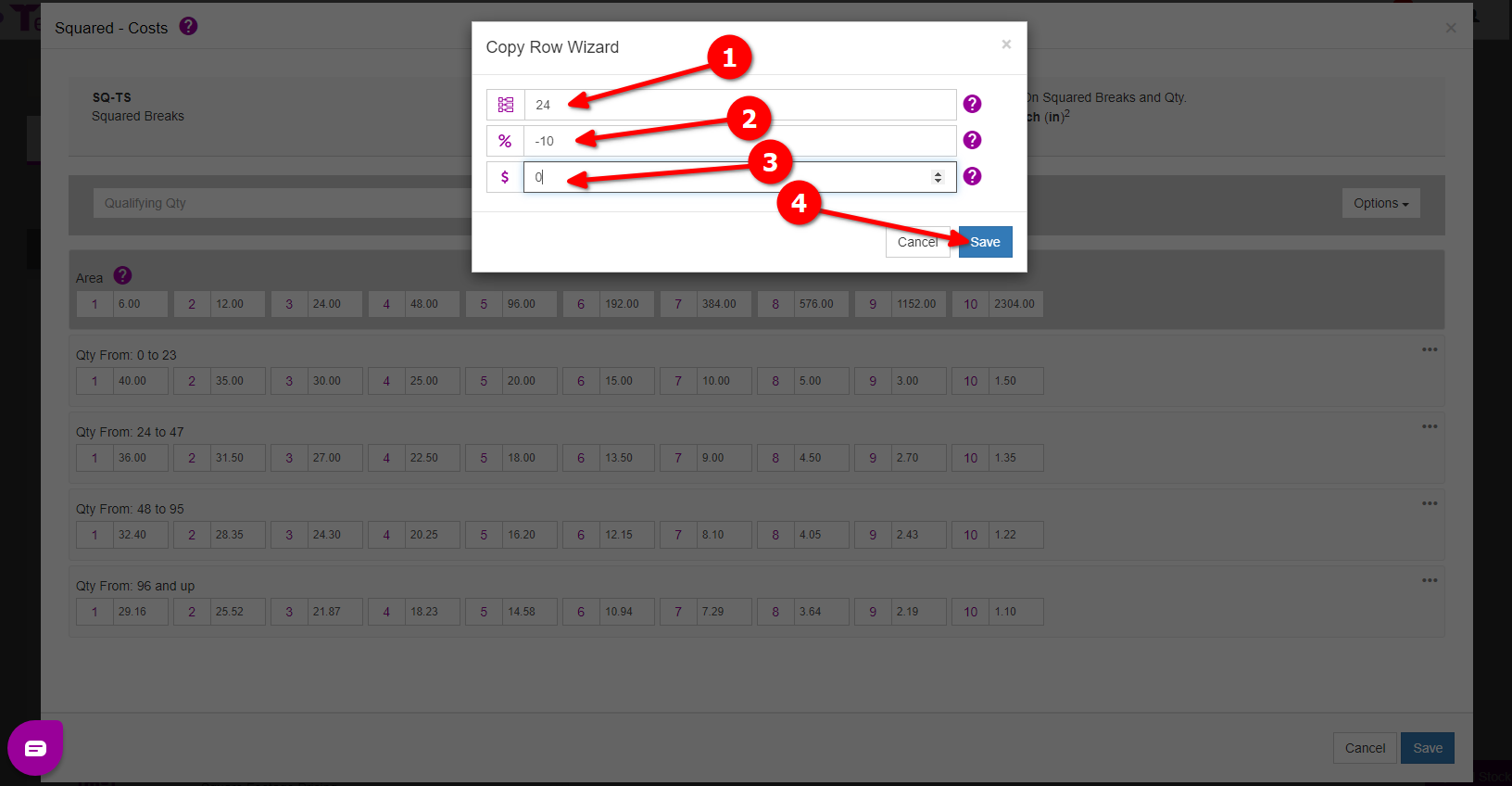
After adding in all your rows click “Save“.
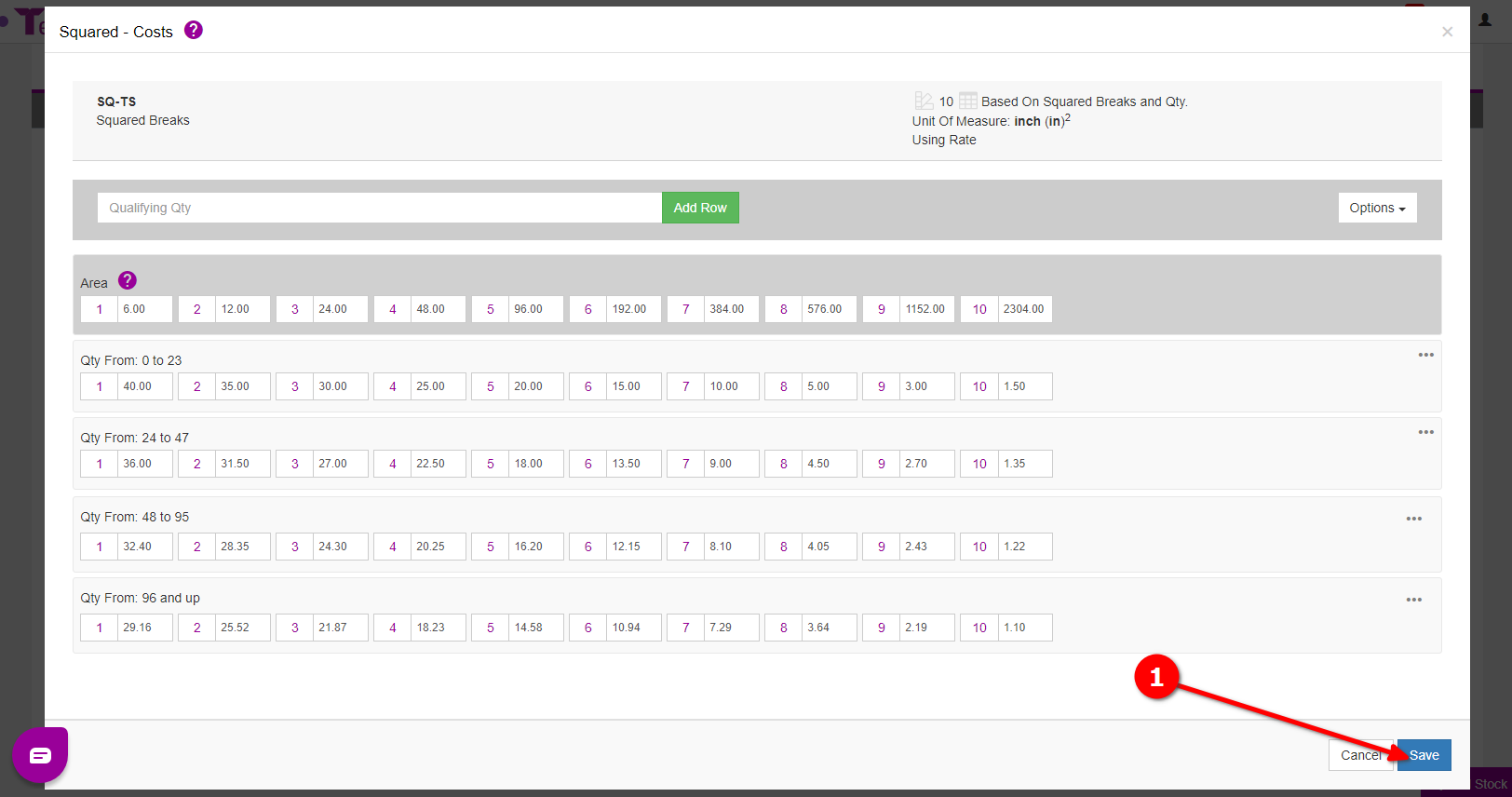
Order Example
In the image below there are 3 examples of the price matrices in use:
- This imprint is using our price matrix that has “Rate Per Squared” checked. You will notice how it is charging per square inch and not a flat rate for the total amount.
- This imprint is using our price matrix that has “Rate Per Squared” unchecked and is charging a flat rate for the total amount of squared inches instead of per square inch.
- This imprint is also using the price matrix that has “Rate Per Squared” unchecked but since it goes past our final header count it is using the “∞” rate, which is charged per square inch and not at a flat rate.