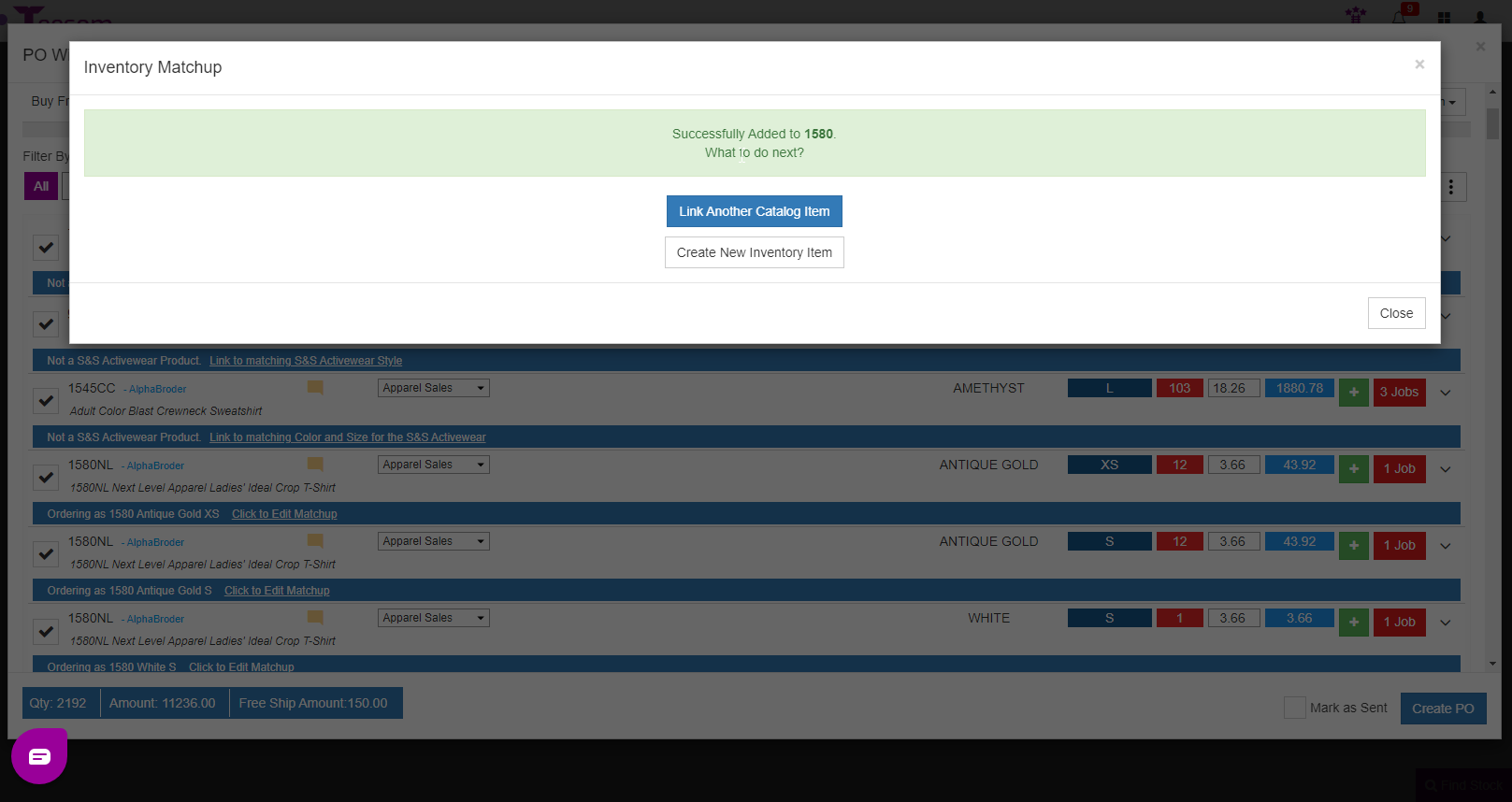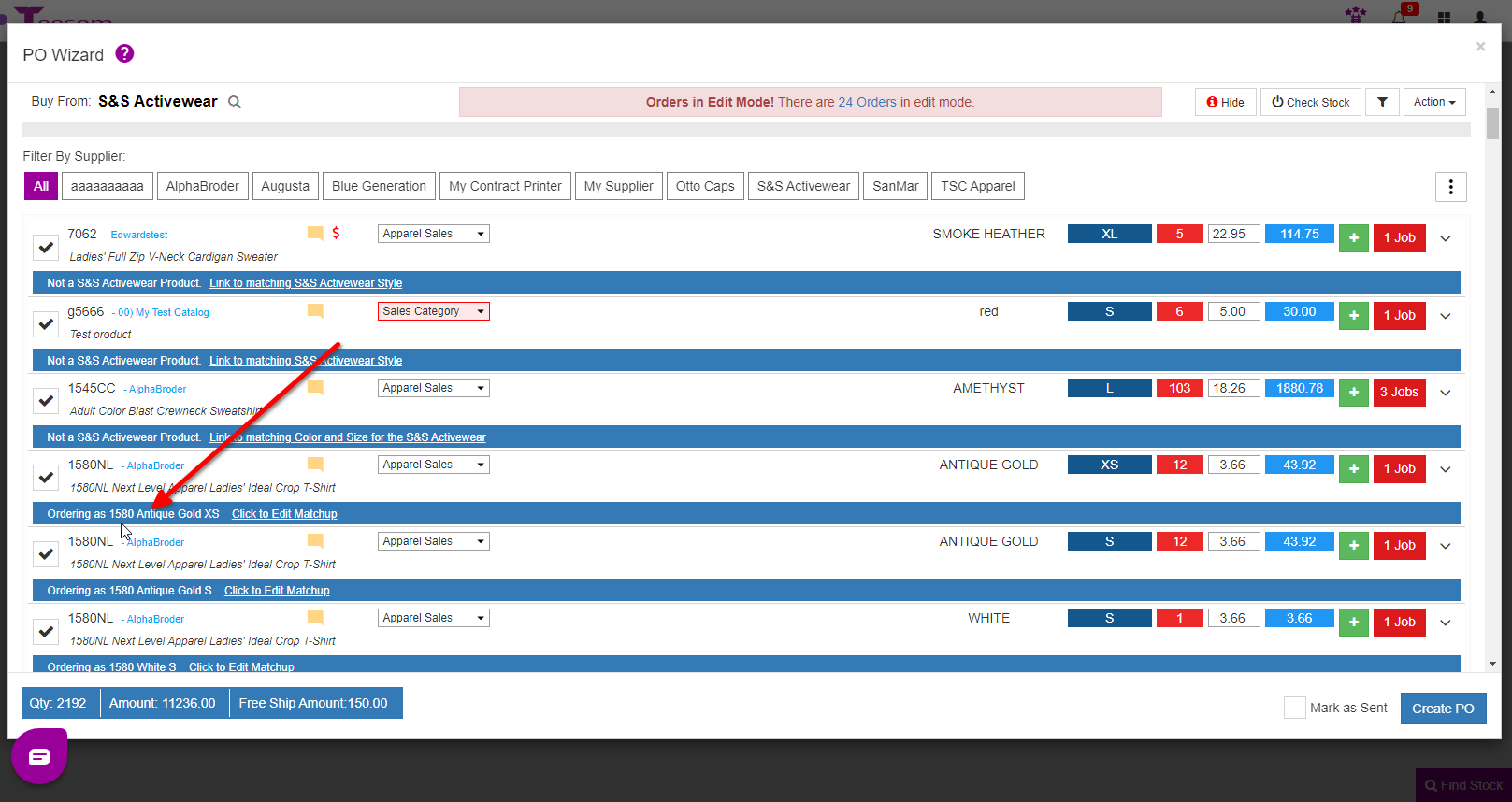Looking for help?
Swapping Styles On The PO Wizard
Many different suppliers carry the same goods, but under different Style codes. The most well known examples of this are the Gildan 2000 and 5000, also called G200 and G500.
In Teesom you are able to purchase a style that came from one vendor’s catalog from a different supplier.
The catch is that we have to change the Style Code on the PO so that the supplier we’re buying from will recognize and accept it.
To that end, Teesom employs a system called ‘Inventory Codes’, which allows you to link multiple styles from different vendors to a single Inventory Code. This in turn allows us to simply “swap out” those items on the PO Wizard.
Swap Style Code on the PO Wizard
To swap style codes on the PO wizard, first select the supplier you intend to purchase from.
Teesom will let you know if any of the goods currently on the PO Wizard do not actually belong to that vendor, and offer you the option to “link” the style code to one that will be accepted by the supplier you have selected.
Click on “Link To matching Color and Size for the (Supplier)”:
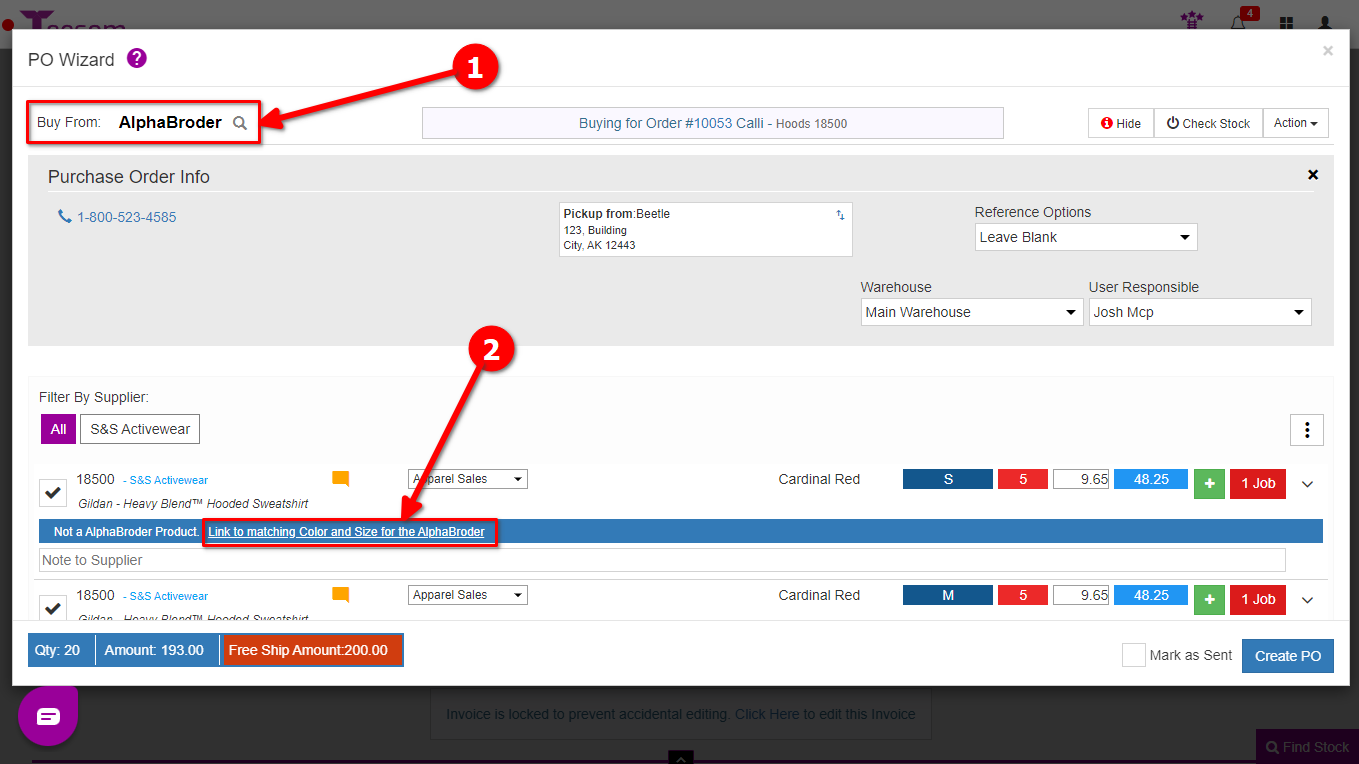
Search for the matching style code in the supplier’s catalog:
- You can also search for the product by name.
- AND you can also search for an existing Inventory Code to link this style to.
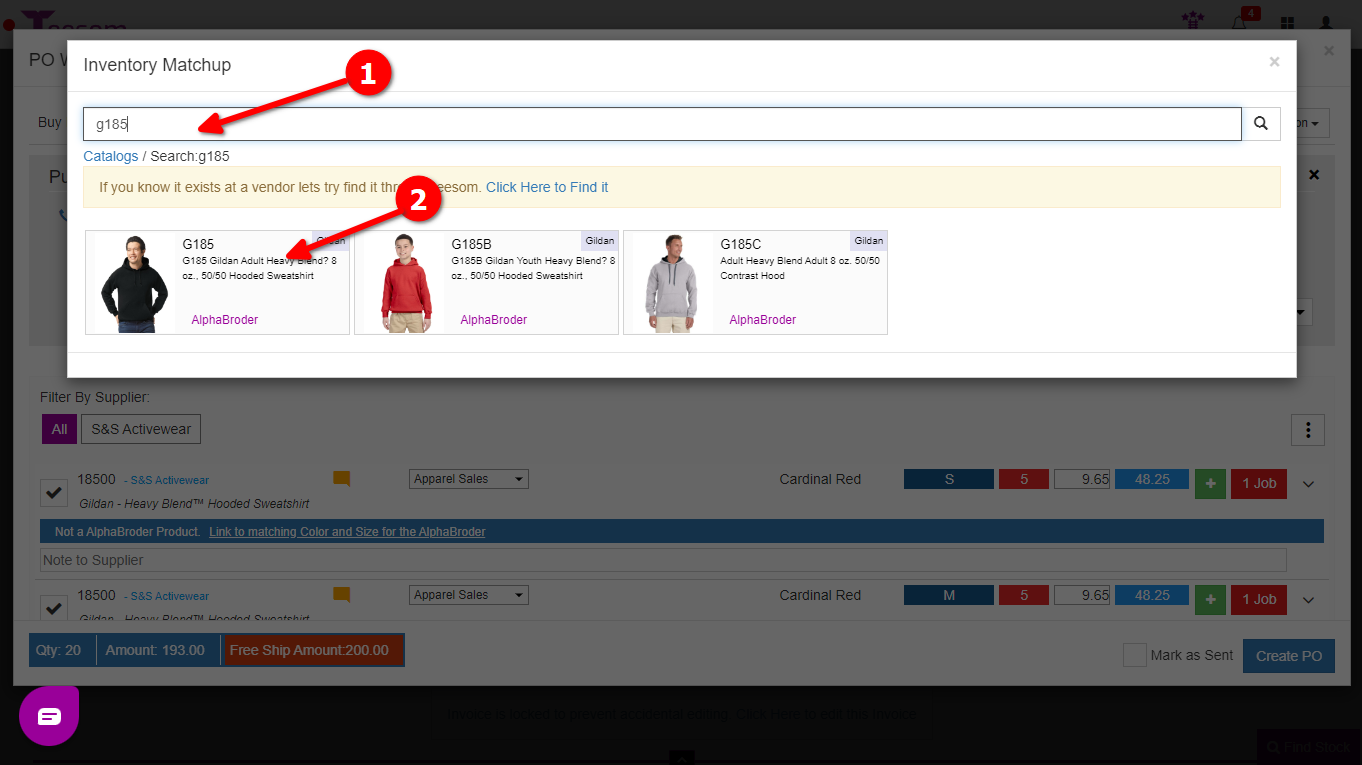
After selecting the Style:
- *Optionally* check the box “Track Inventory” if you would like to keep track of stock for this inventory code.
- Click “Next“.
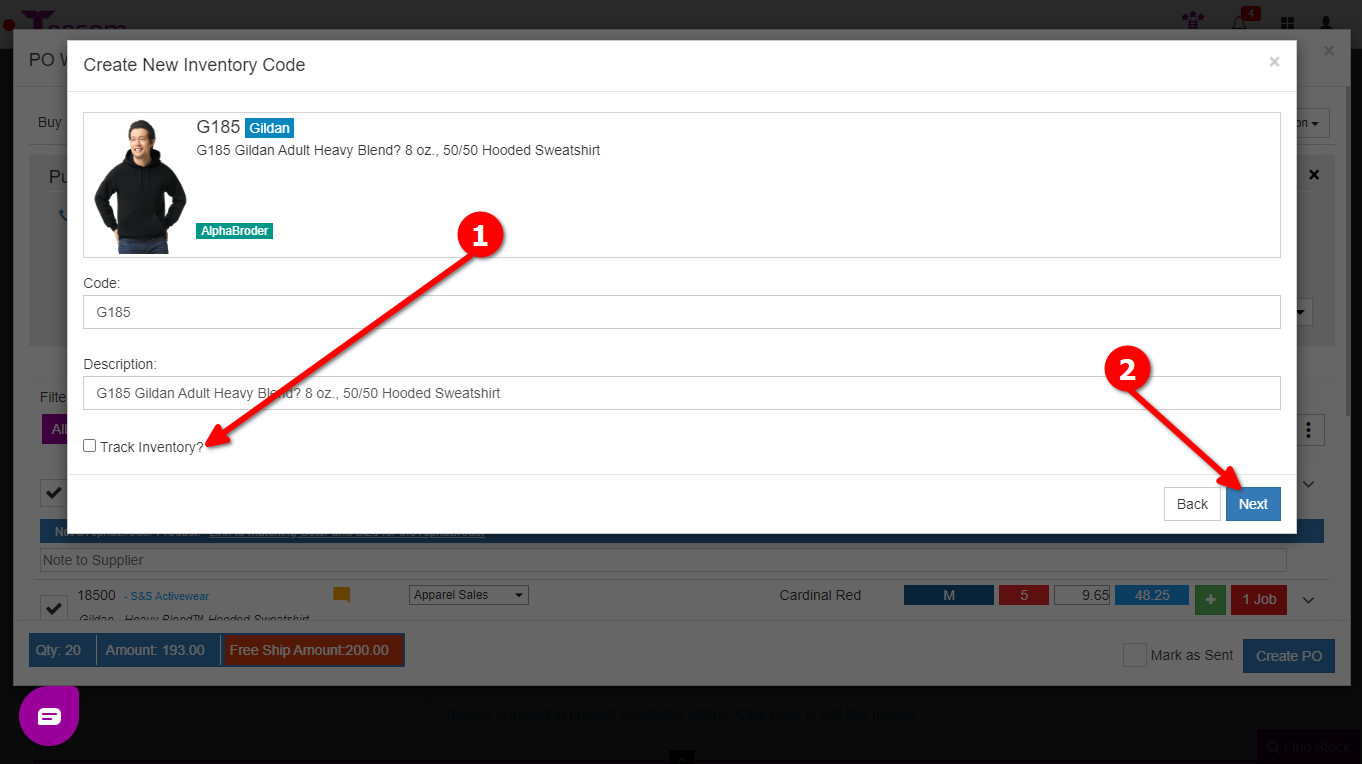
Feel free to edit the SKU’s if you like, or simply click on “Create” to accept the SKU’s that Teesom generated:
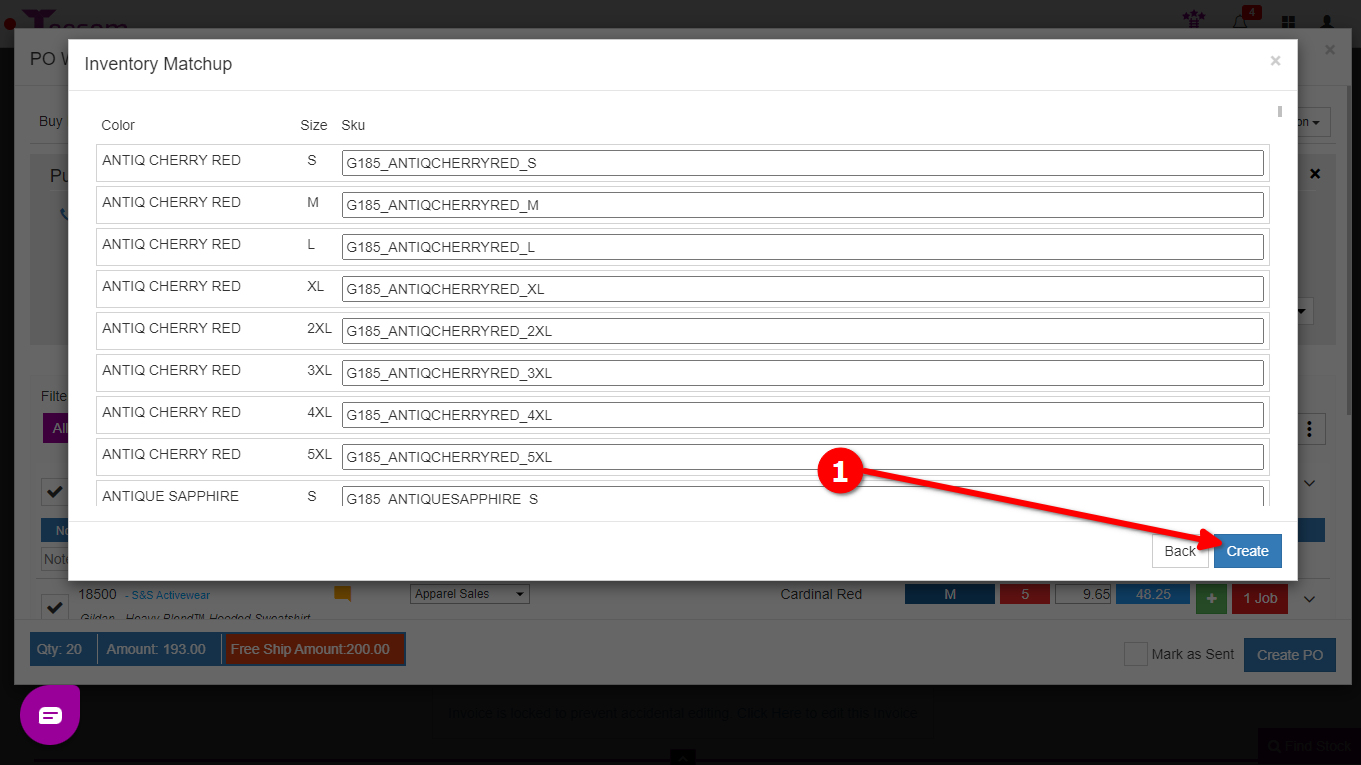
Now select the first dropdown option under ‘Link to Existing SKU‘ and look to see if there are any size/color styles codes not being linked. Any codes not being linked to an existing SKU are either not available from this supplier or are named differently.
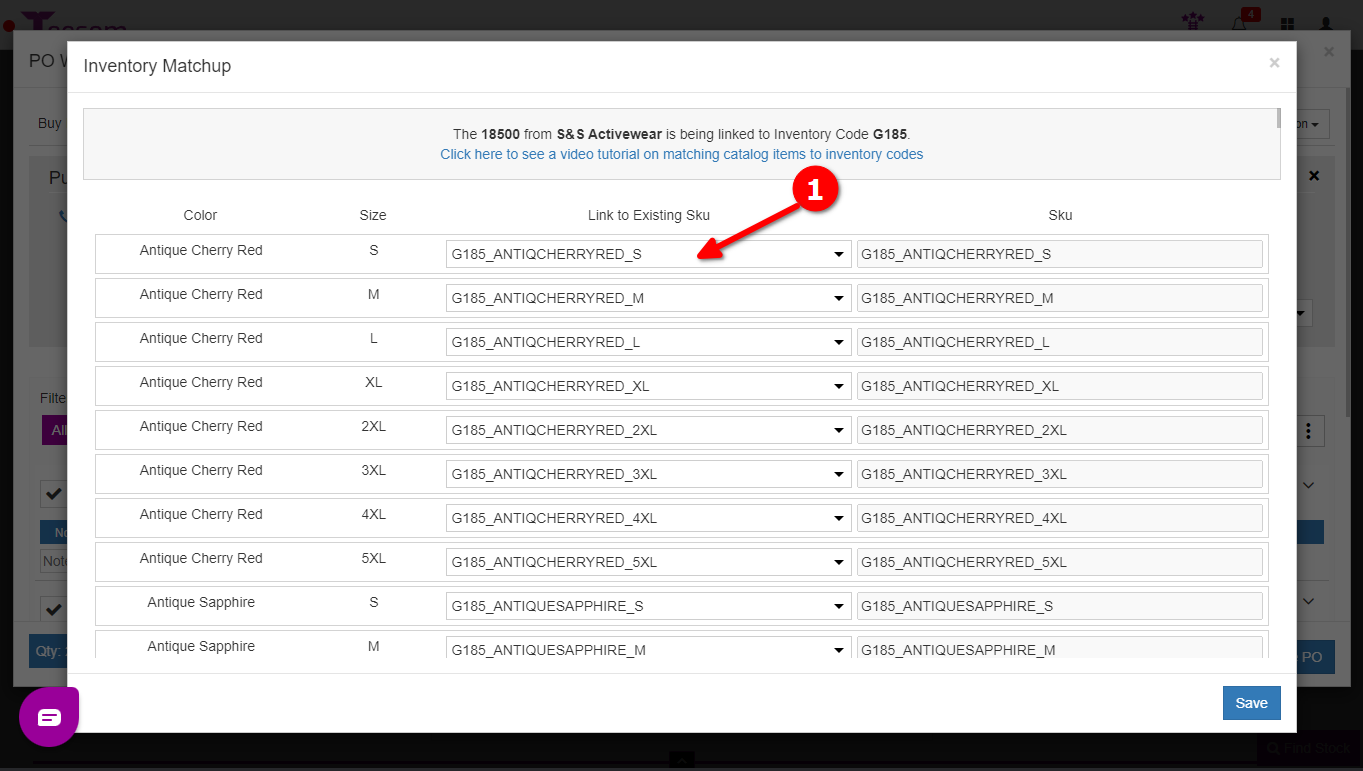
To fix the style codes that are available but haven’t been linked:
- Scroll down until you see a field that says ‘Create New’.
- Then click on it and assign the correct style code. (If one is available.)
- Make sure to click Save when you’re done!
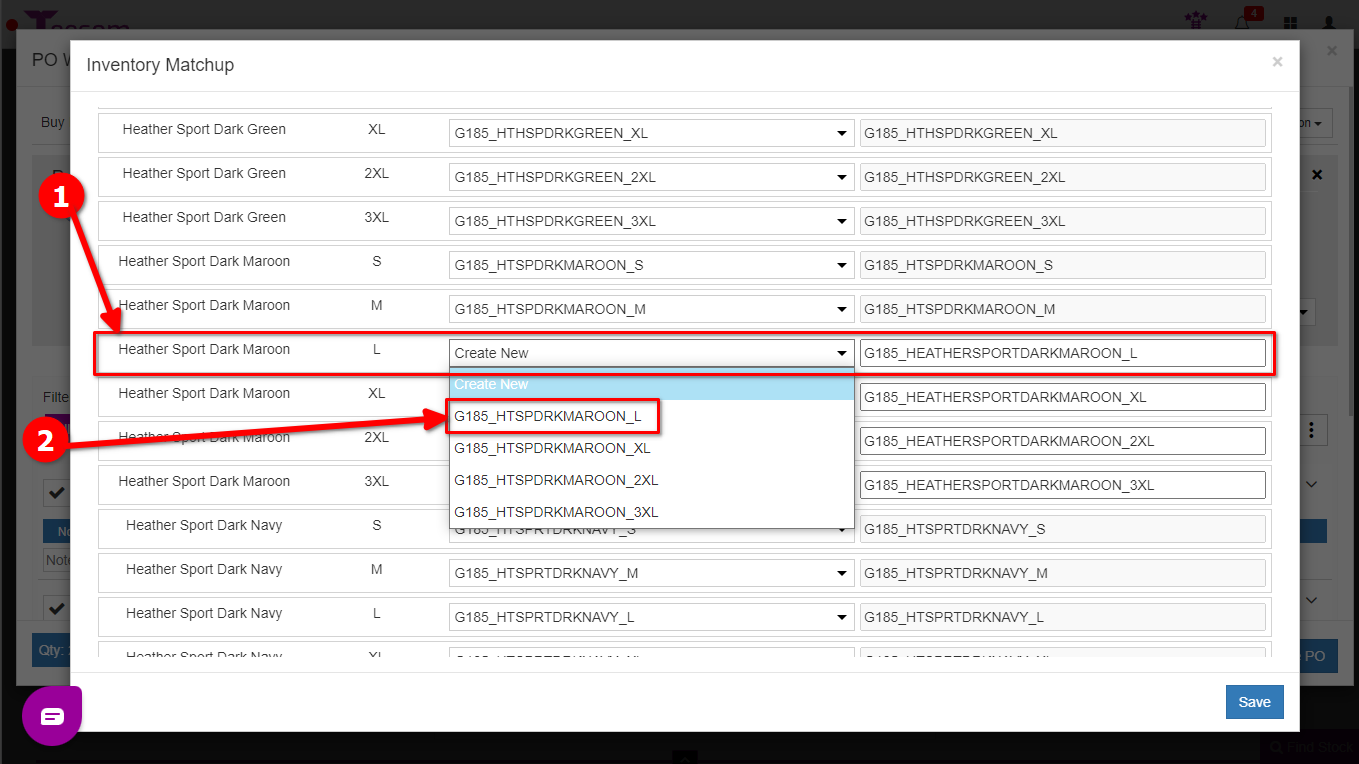
Great job!
Click on ‘Close’ to return to the PO wizard, where you will see that we are placing this order by using the selected supplier’s catalog items: