Looking for help?
Inventory Setup
The Inventory Codes List
Click on the “Main Menu” then select “Inventory“:
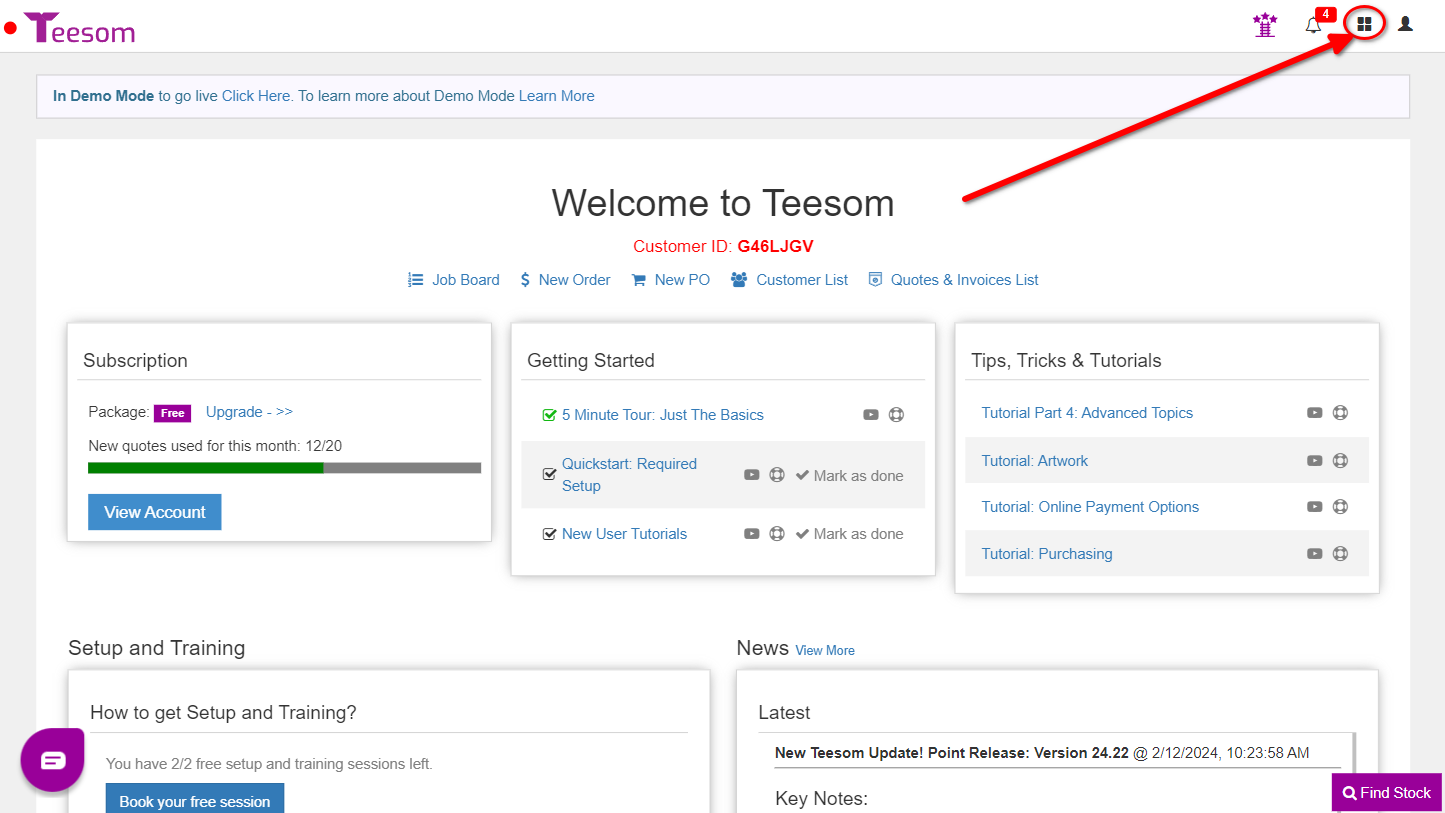
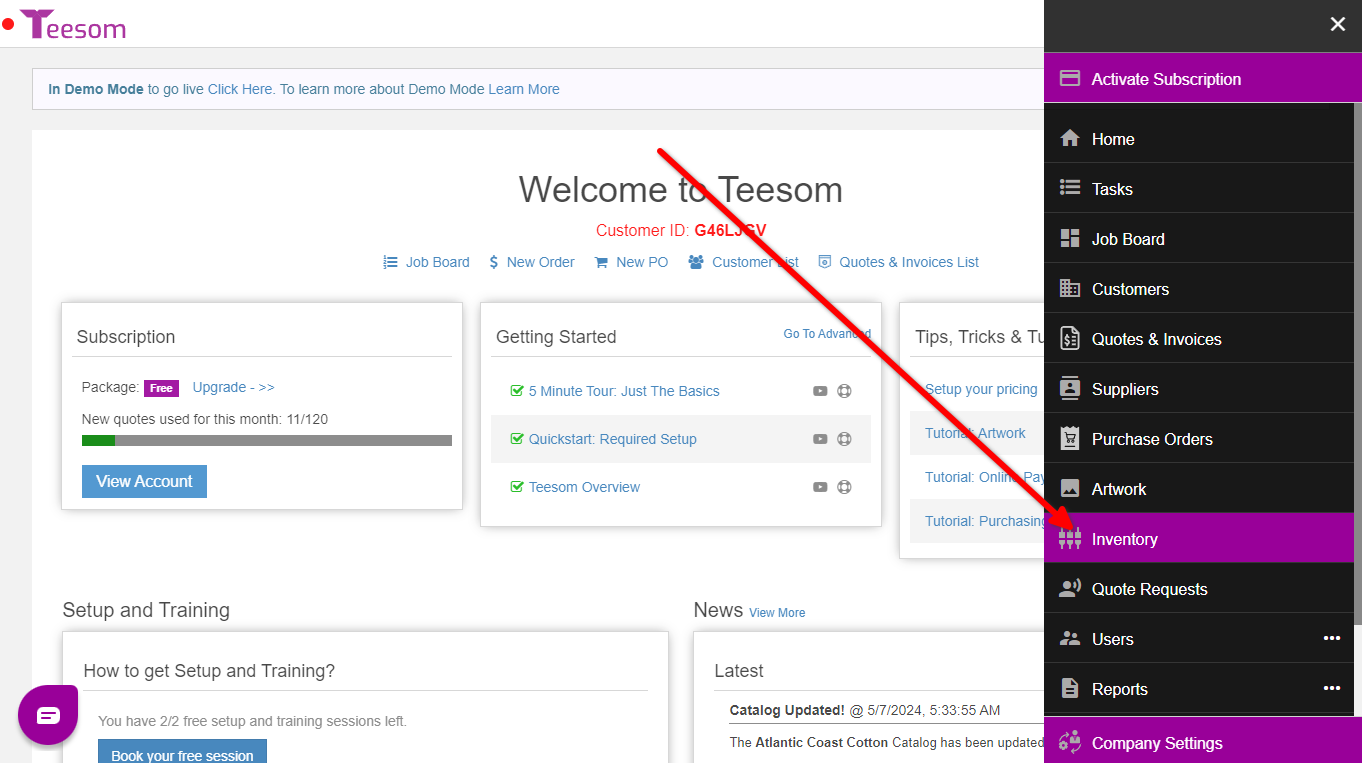
From here you will be able to create new Inventory Codes, edit existing Inventory Codes and update stock levels:

Inventory Code vs Style Code
“Style Codes” are what vendors/suppliers use to identify their catalog items.
“Inventory Codes“, in Teesom, serve two purposes:
- To track stock for specific styles.
- To link an item style that is carried by multiple vendors. (Which can help with consolidating purchases.)
Catalog items are known by their "Style Code".
Inventory items are known by their "Inventory Code".
For example:
The Style Code belongs to only one item from a specific vendor.
The Inventory Code can be linked to styles supplied by multiple different vendors.
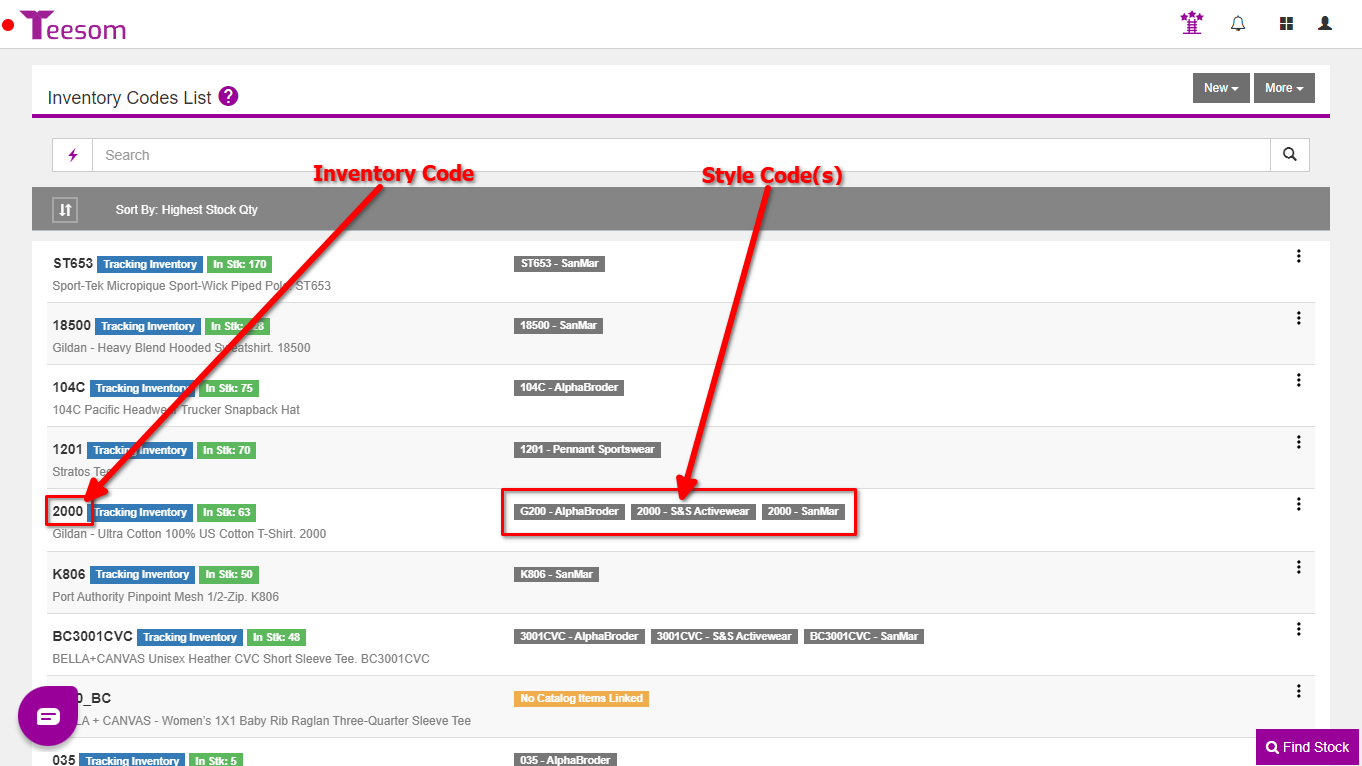
Creating An Inventory Code From A Catalog Item
Click on “New” then select “New From Existing Catalog Item“:
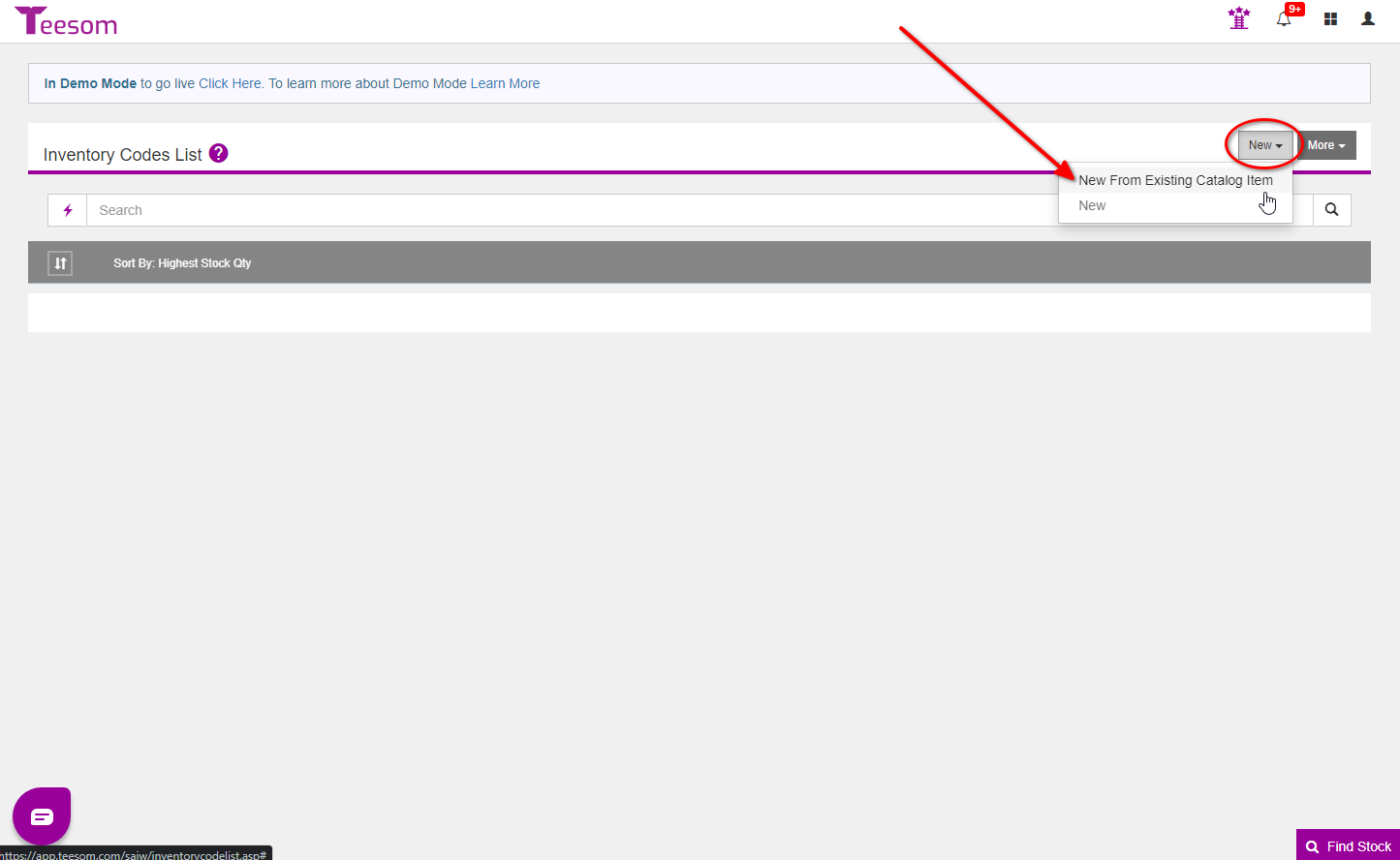
This will bring up the “Catalog Search” screen where you can search for a specific item via its style number or by browsing one of the catalogs:
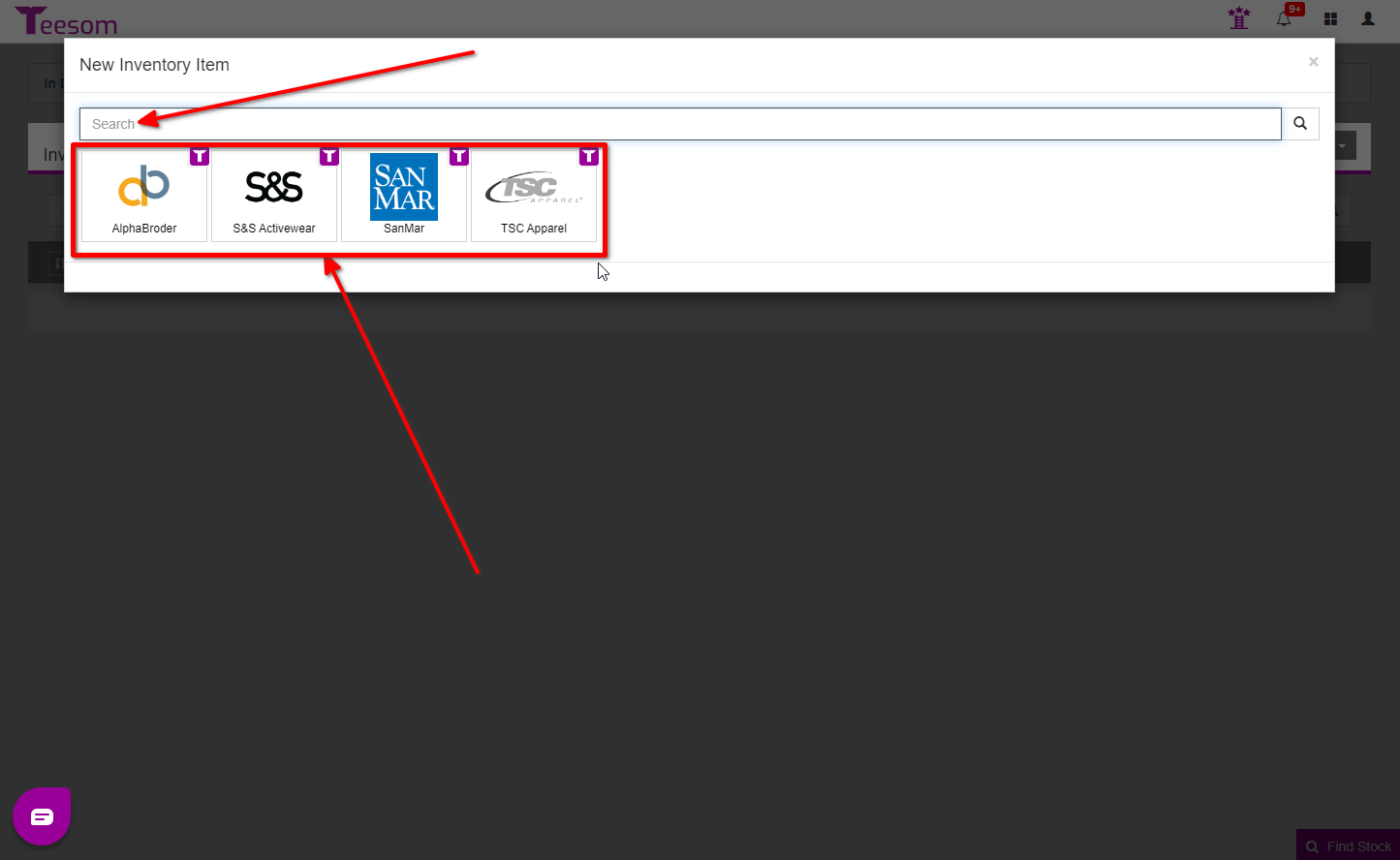
After Searching for and choosing an item you will be on the New Inventory Item screen:
- Enter the Inventory Code.
- Give it a description.
- You can also choose to track stock of the item by checking the “Track Inventory” box.
- When you are done click on “Next“.
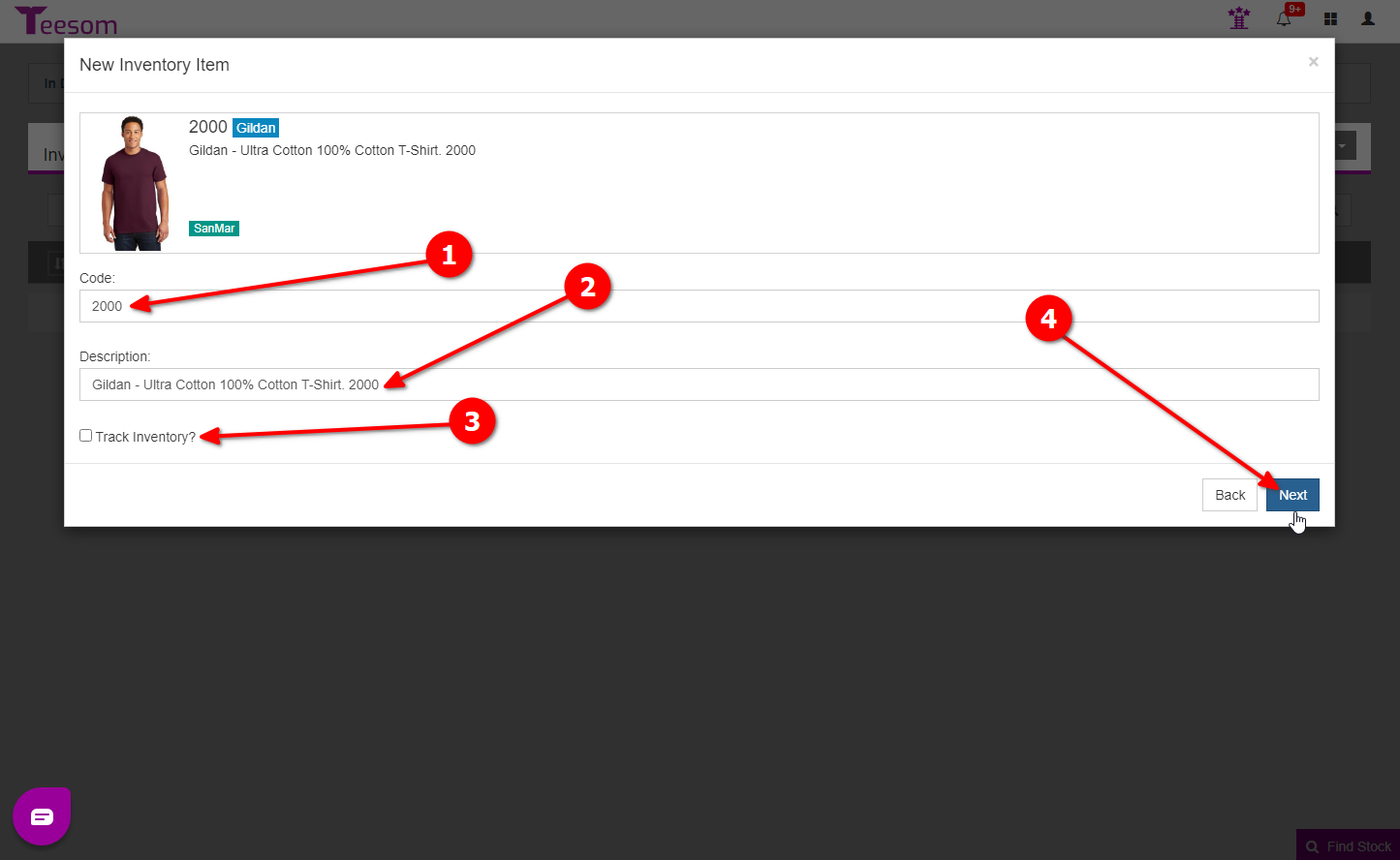
After clicking next you will see all the different colors and sizes for the item. Teesom will automatically generate a unique SKU for every item. Click Save to create the Inventory Code.
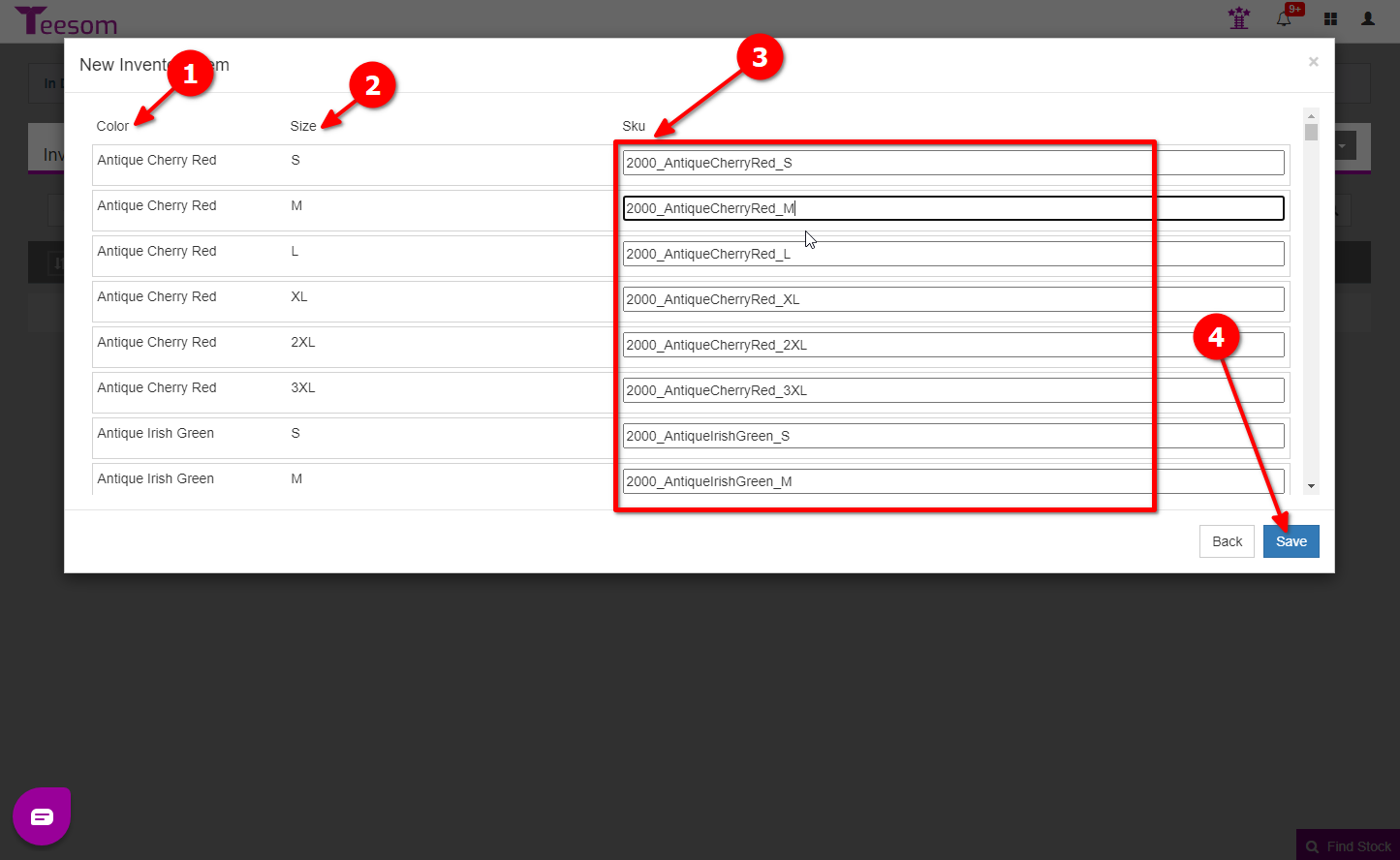
You can then swap styles to order the same item from a different vendor.
Creating An Inventory Code For Custom Items
Click on the “New” dropdown then select “New“:
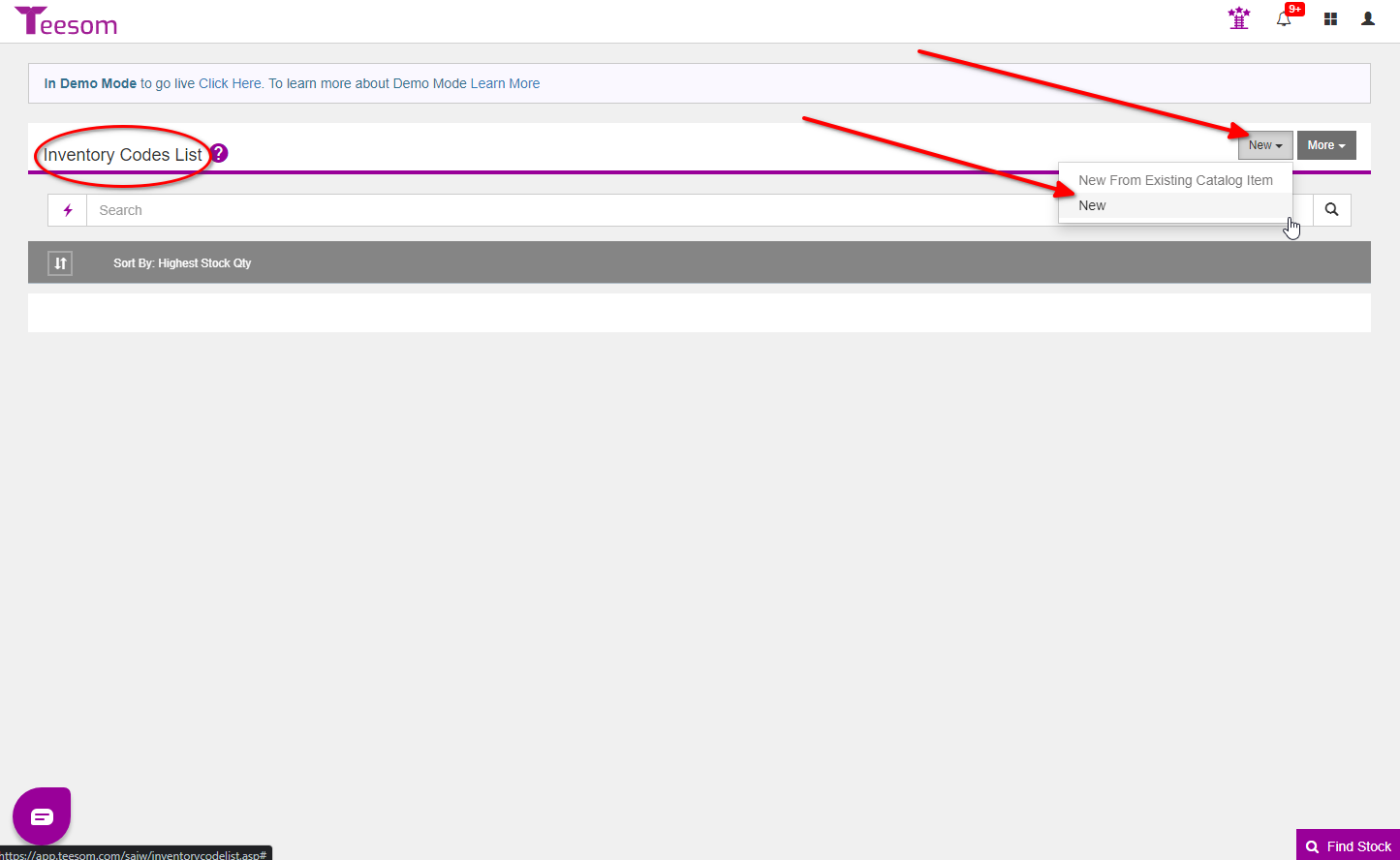
This will bring up the “New Inventory Item” screen.
Here you can enter a custom code and a description.
If you want to track stock of the item you must check the “Track Inventory” box.
When you are done click “Next“.
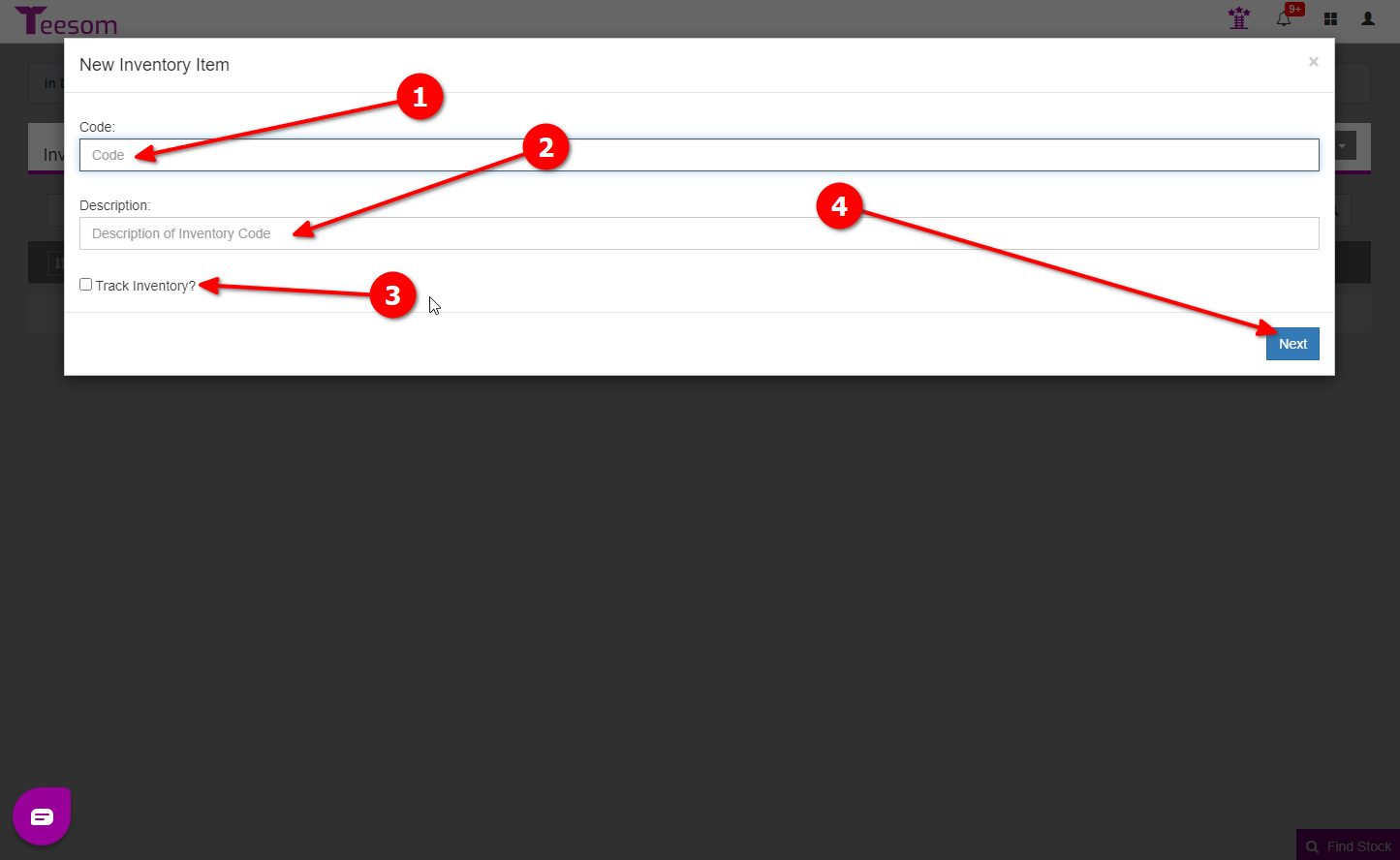
After clicking next you will now enter the colors and the sizes of the item by typing them into the relevant fields then clicking on the “+” symbols to add them. When you are done click on “Next“:
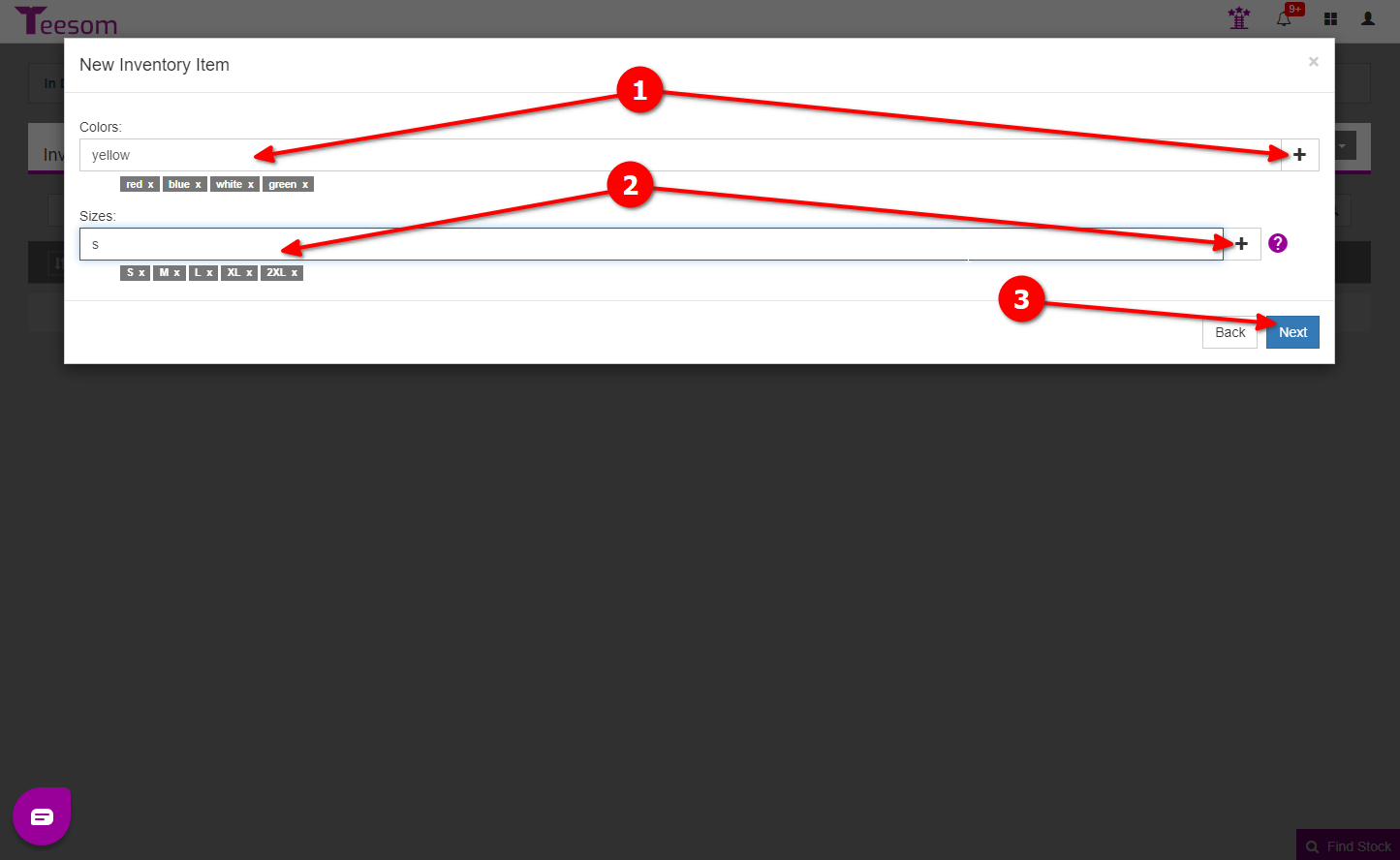
You will now be able to view the different colors and sizes and set different codes for each. When you are done click “Save“.
Teesom will automatically generate a unique SKU for you.
Feel free to override them, if you like.
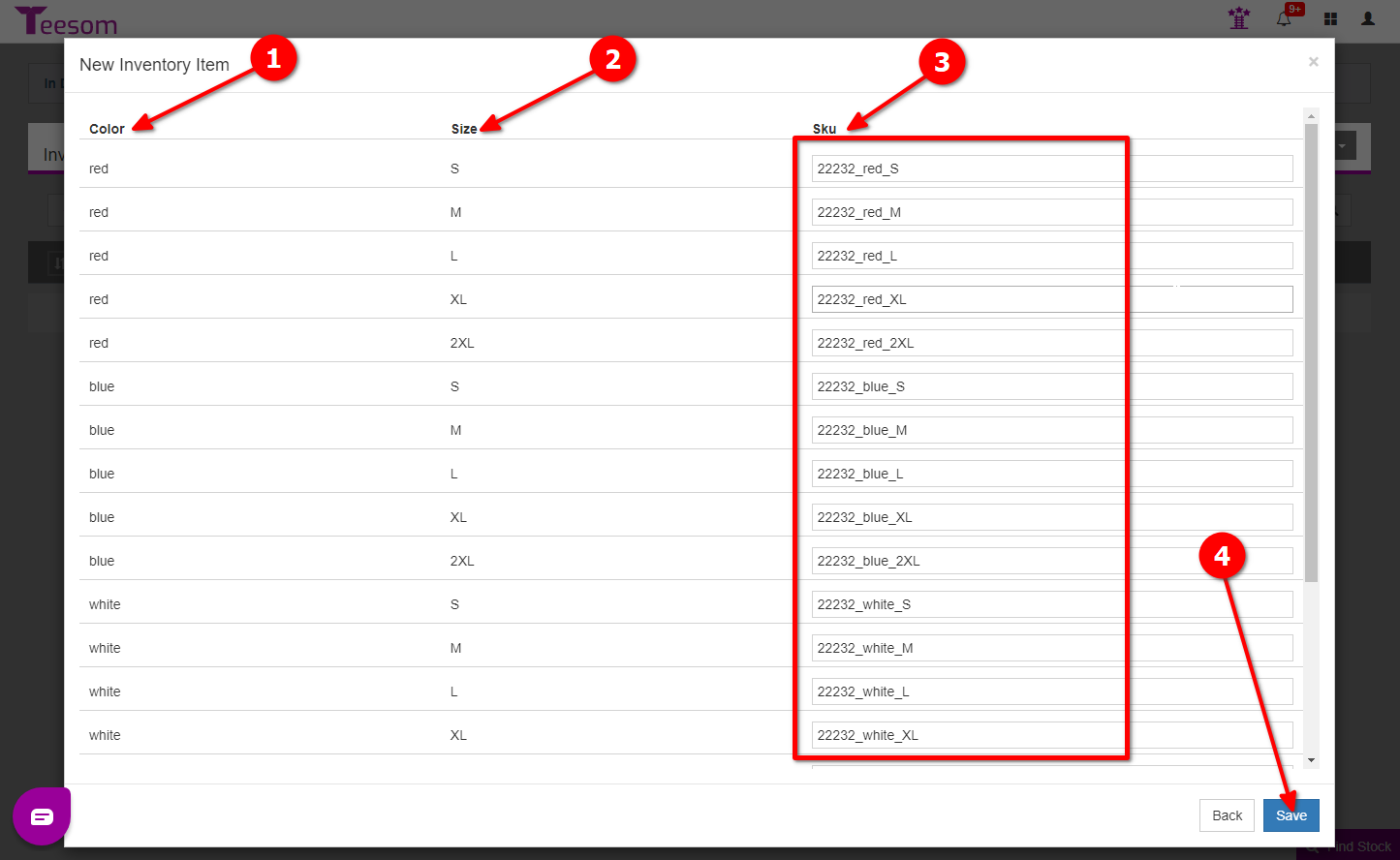
Link Your New Inventory Codes
After refreshing the Inventory Codes List screen you will be able to see the new inventory codes you have created.
Notice how the custom Inventory Code you made has “No Catalog Items linked”:
- To link a catalog item click on the “3 Dot” menu and select “Edit Linked Catalog Items“.
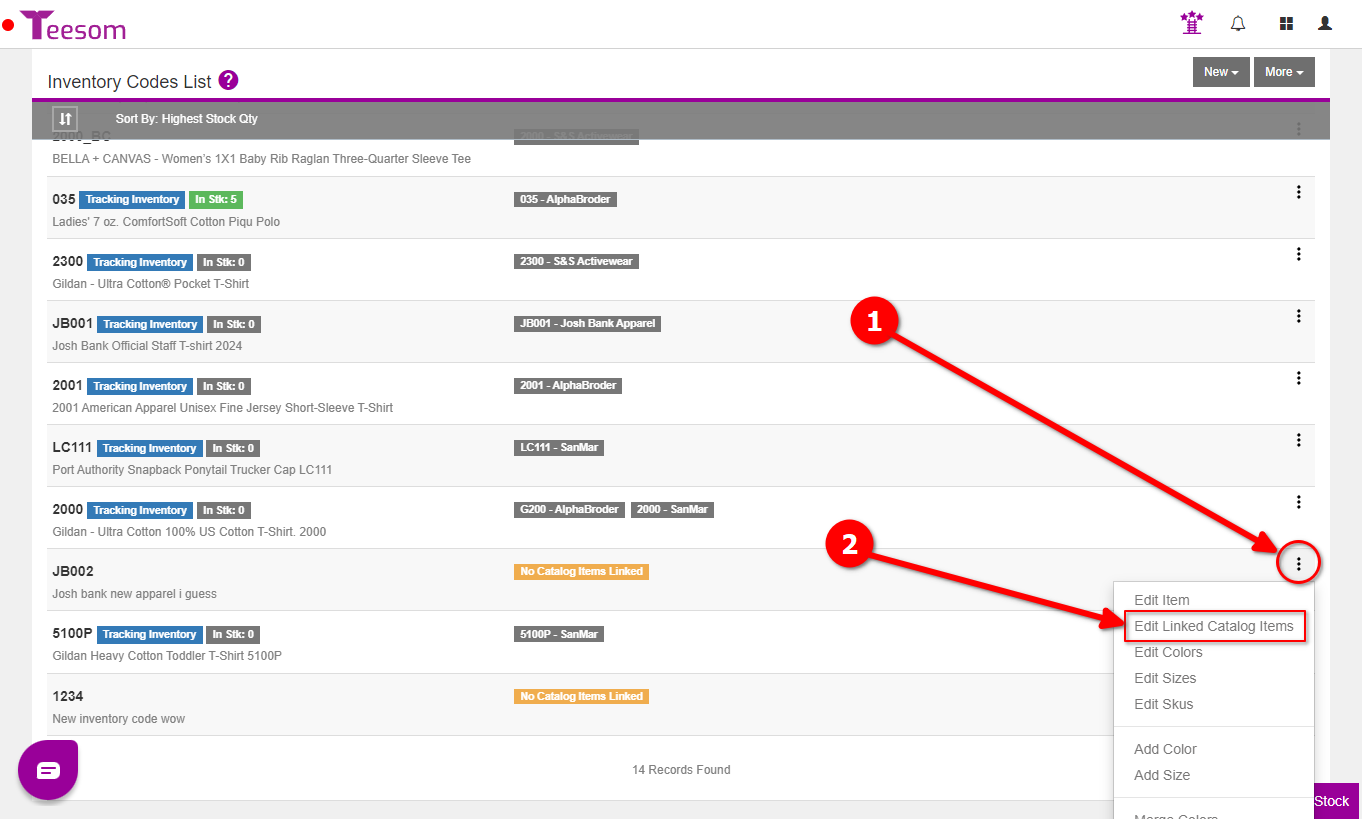
Click on “Link Item” then search for an item via its style code or by browsing one of the catalogs:
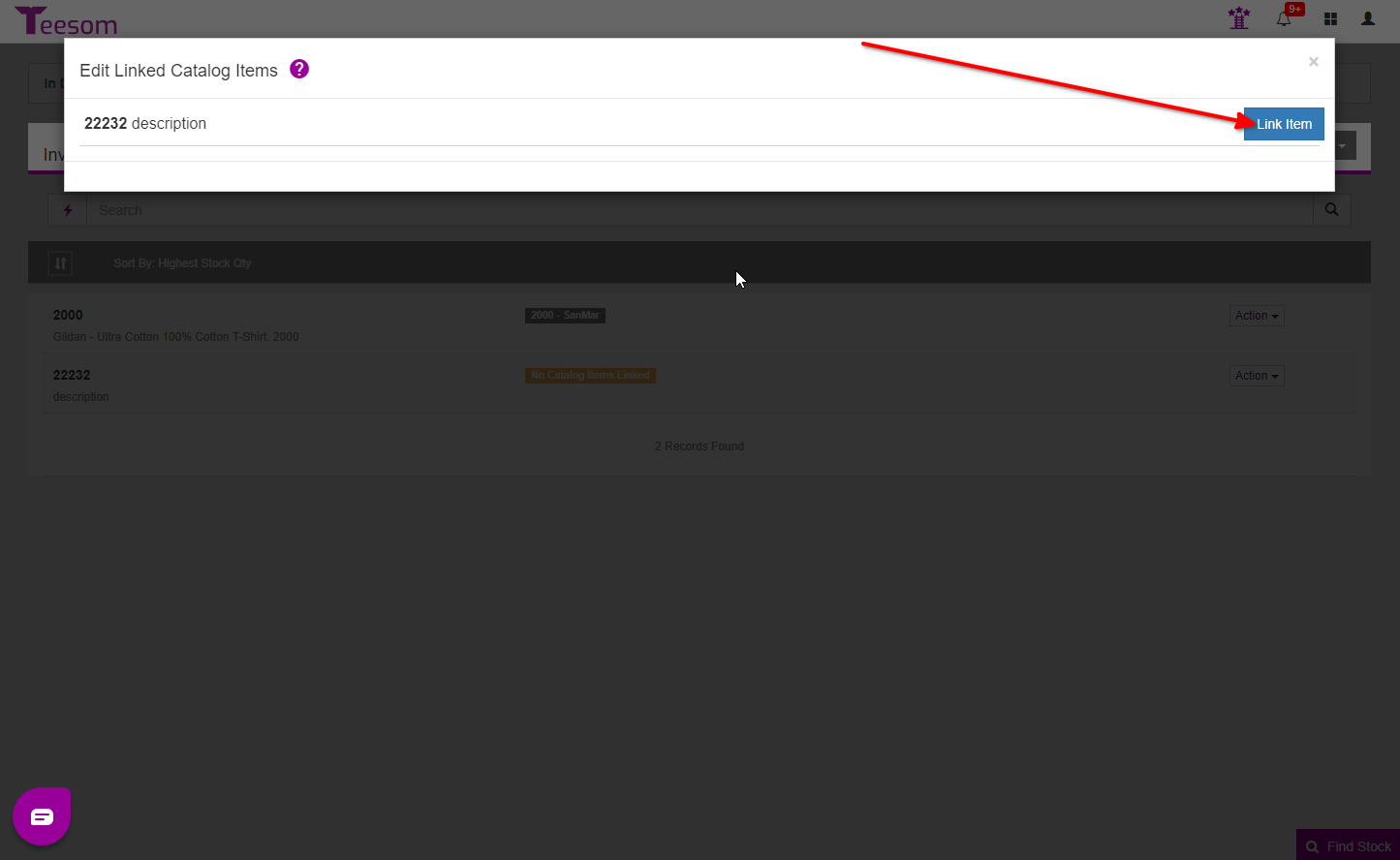
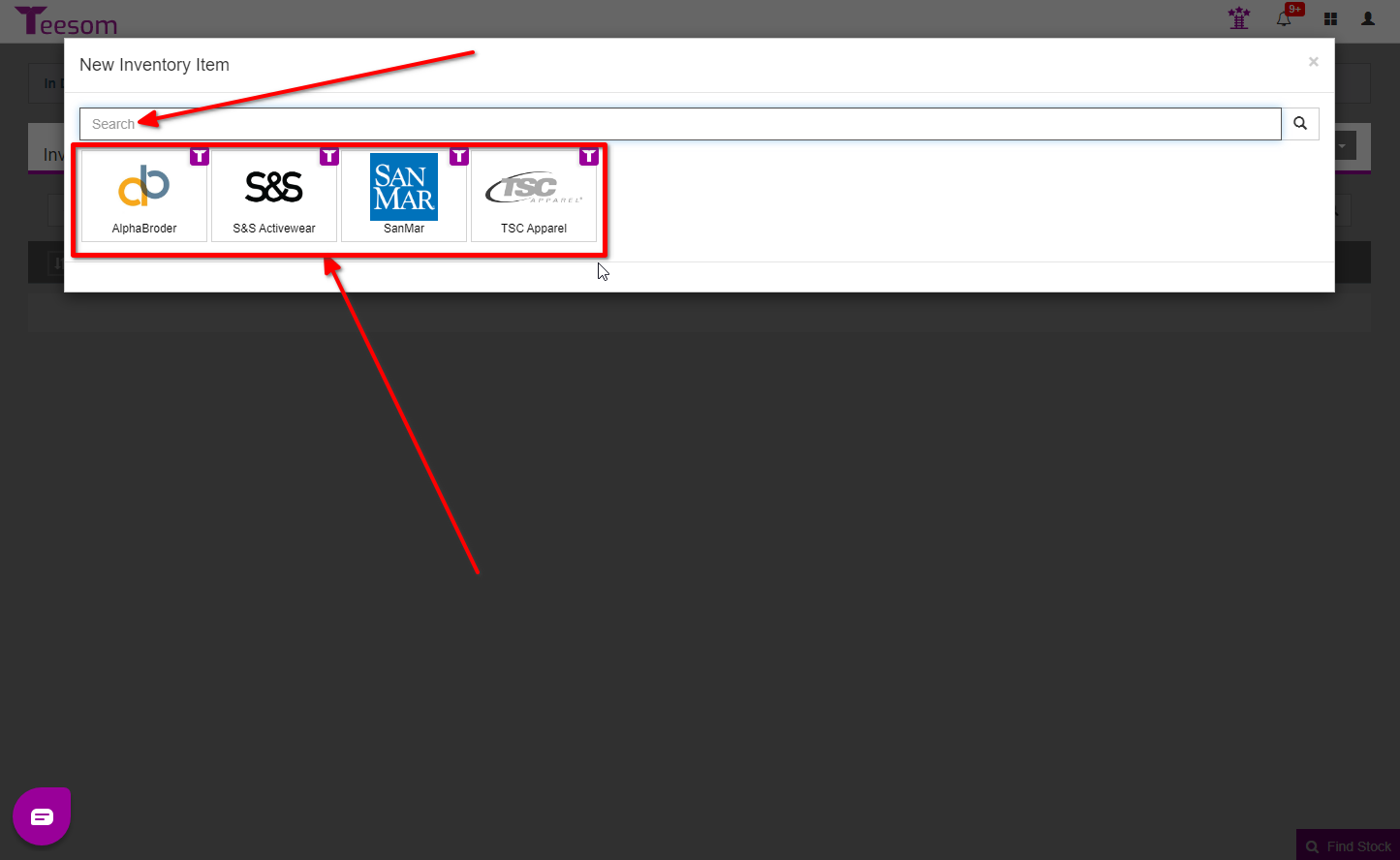
After selecting an item you will be on the Inventory Matchup screen.
Click the dropdown, in the middle column, to check for any item variants that were not linked automatically and link them to the appropriate SKU.
Click on “Save” to complete linking the item Style Code to your Inventory Code:
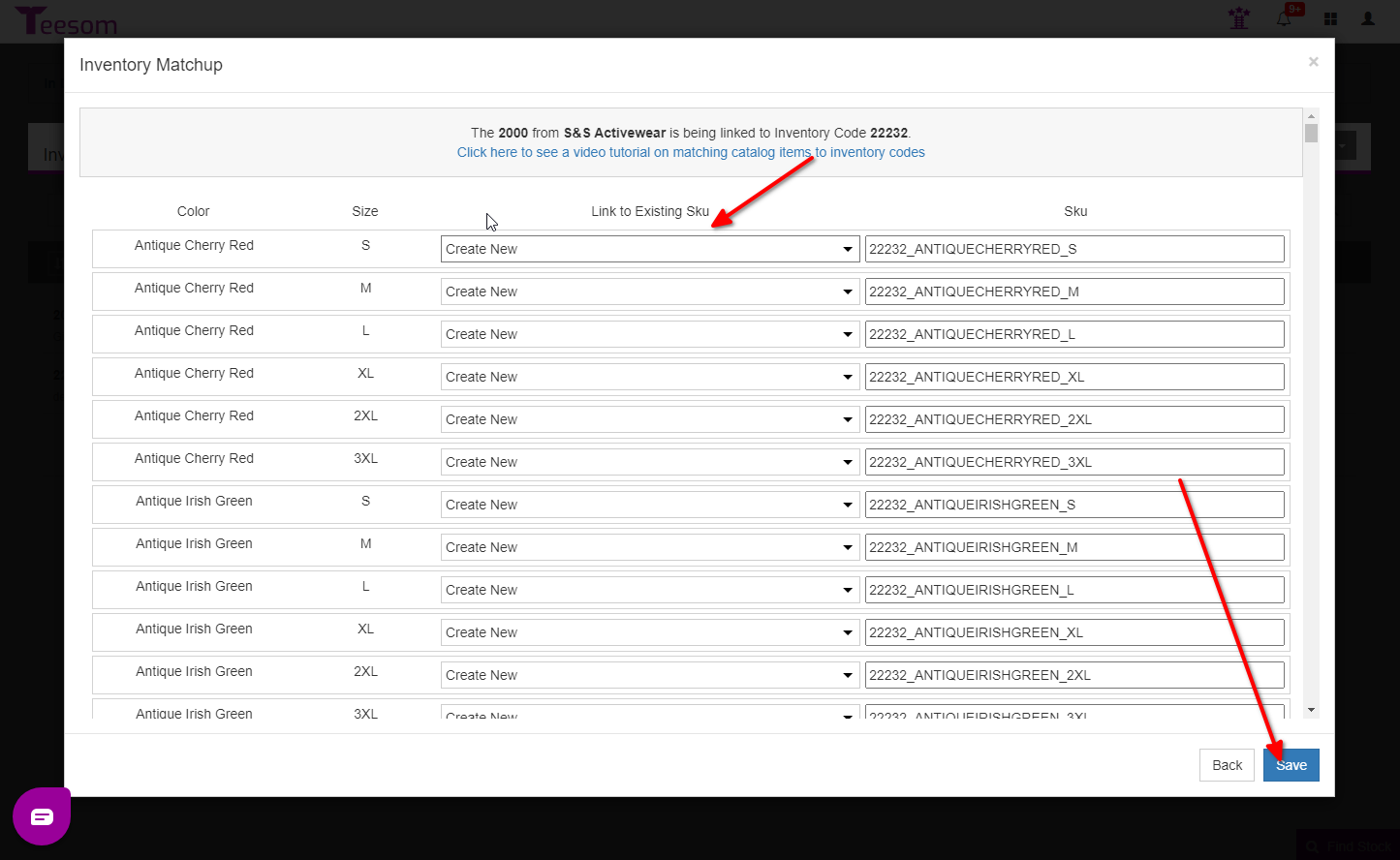
You can see which catalog items/style codes are linked to the Inventory Code in the middle column:

