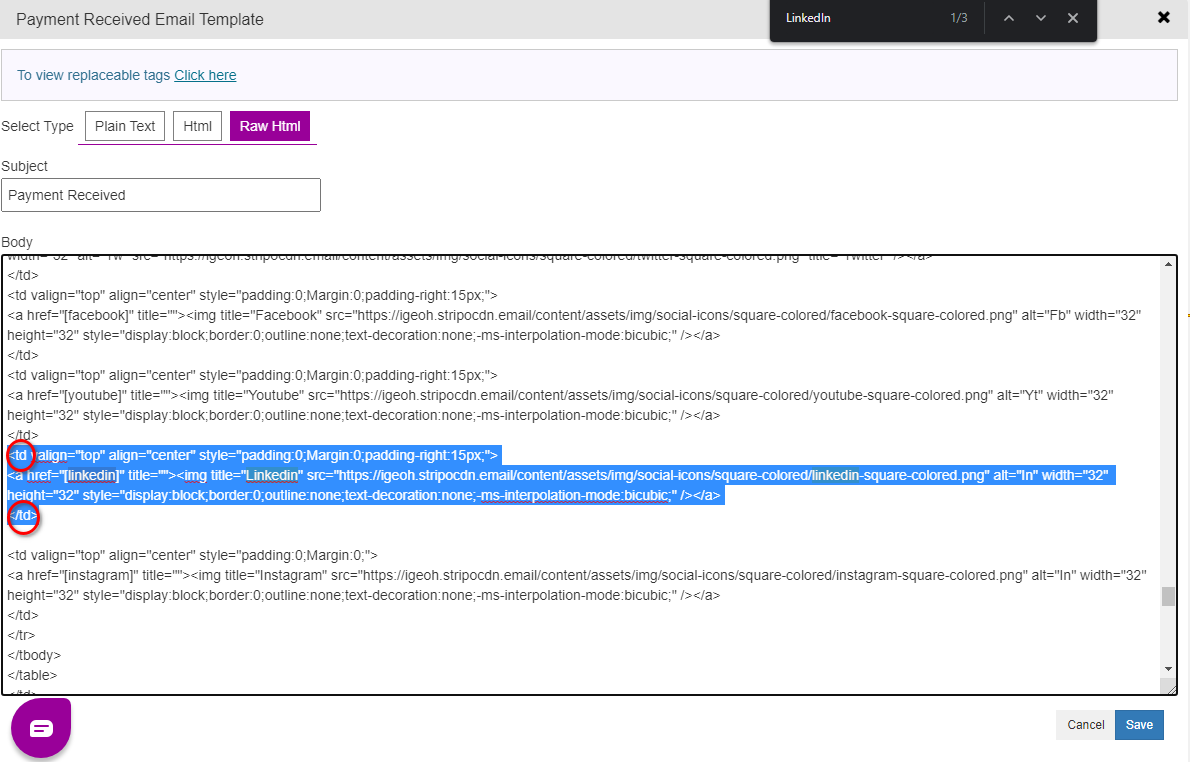Looking for help?
Customizing Email Templates
How to Edit Email Templates in Teesom
There are several email templates within Teesom that you can easily customize.
Go to the “Main Menu” then select “Company Settings“:
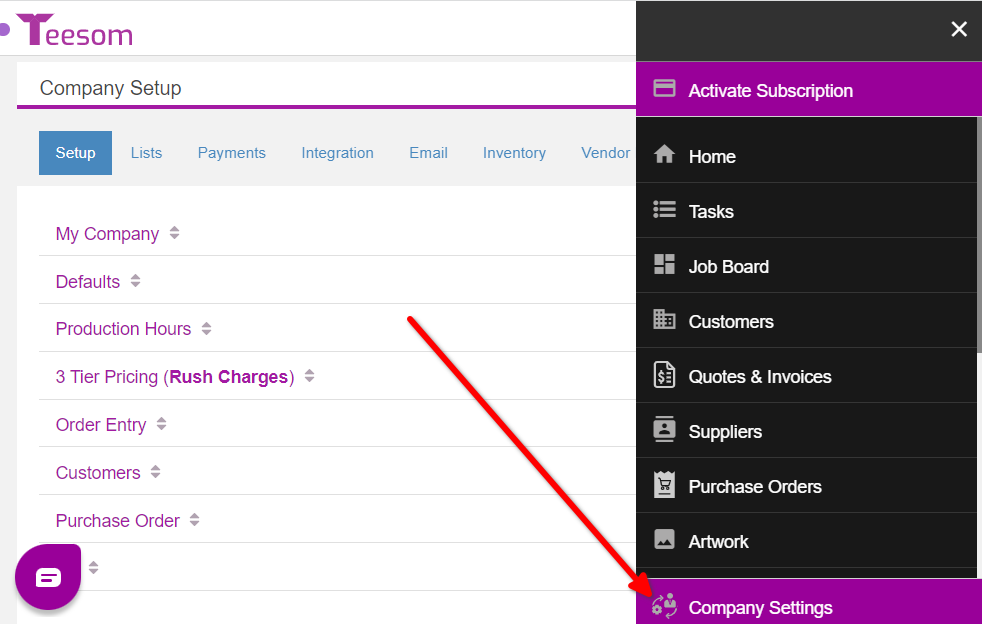
Edit Order Email Templates
To edit your order email templates:
- Click on “Setup“.
- Expand “Order Entry“.
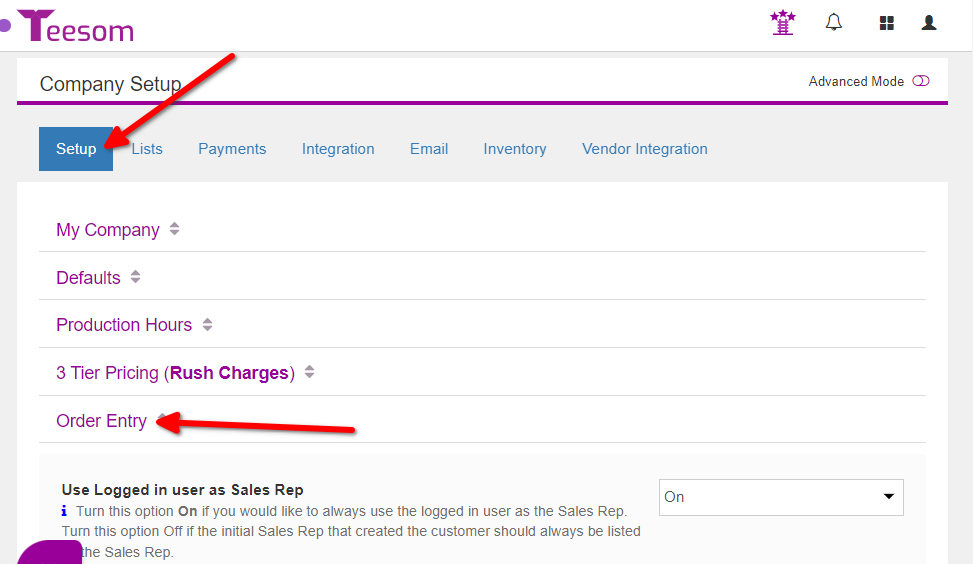
Scroll down and then click on “Edit Mail Template”:
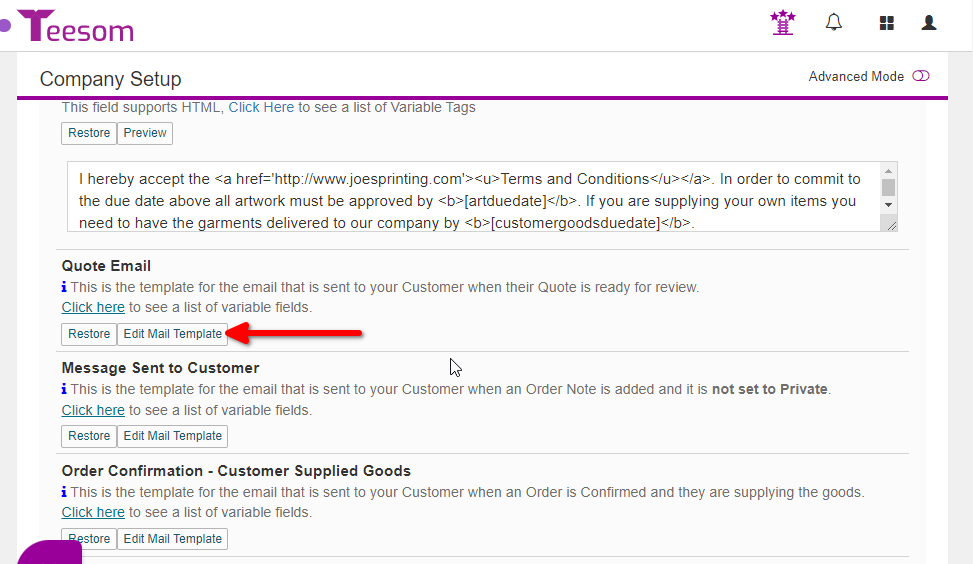
Editor Options
On the editor there are 3 options:
- 1.) Plain Text: Here is where you can change the contents of the “plain text” version of the email.
- 2.) HTML: View and edit the html version of the email as it will appear when sent (“WYSIWYG”).
- 3.) Raw HTML: View/Edit the original source code of the html version of the email.
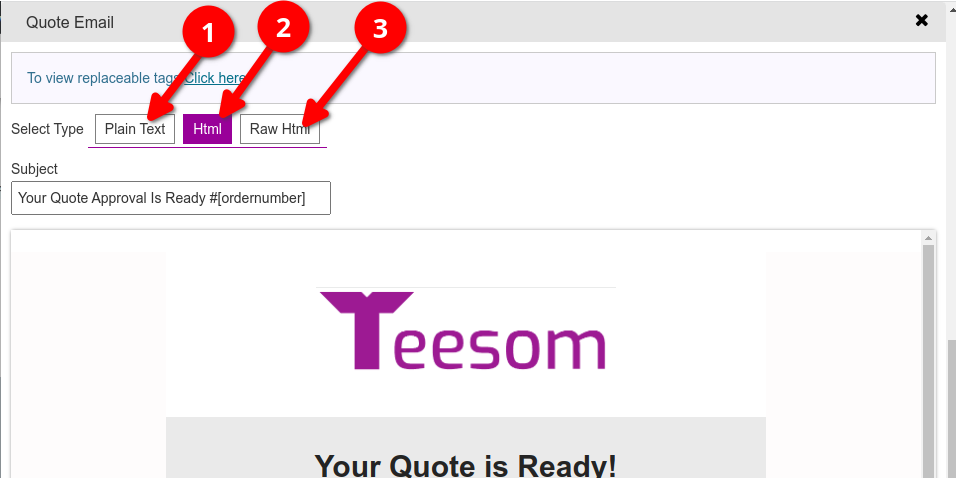
The normal 'HTML' editor is probably the easiest to work with.
In order to use the 'RAW HTML' editor, you will need to have a good understanding of HTML and possibly CSS as well.
Clicking “Restore” will reset the email template to the default setup:
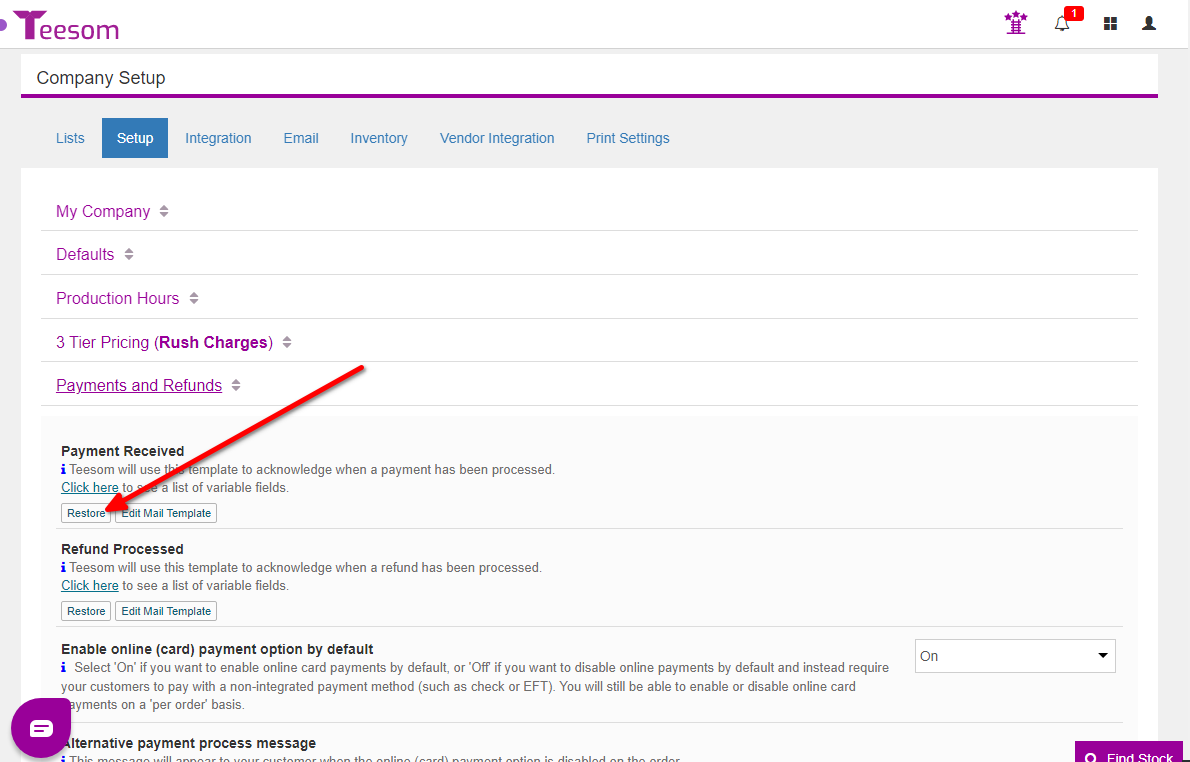
Editing The Visible Text
Any of the normal text that is visible can be simply edited.
Click where you want, delete what you want, type what you want:
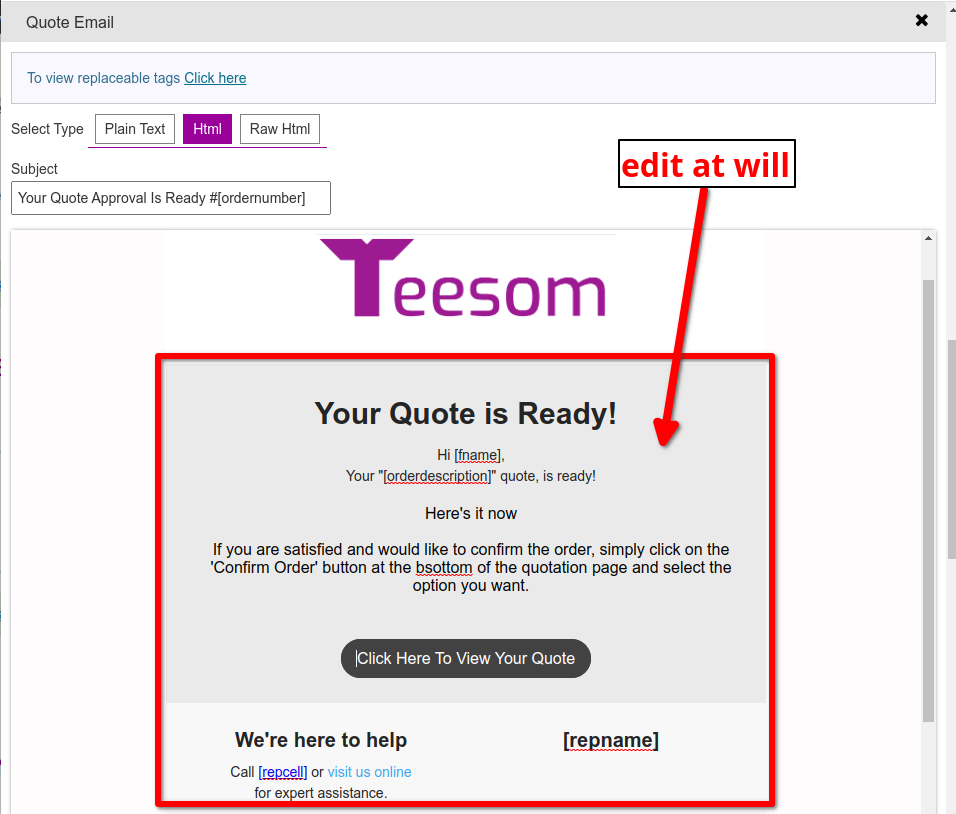
Variable Fields
Fields that have a bracket [like this] around them are called variable fields.
When the email is sent it will replace the variable field with actual information.
For example a field called [fname] will be replaced with the customer’s “First Name“.
Editing Hyperlinks
The “visit us online” text is a hyperlink that if your customer clicks on, it will take them to your website that you entered into the Company Setup.
The Social Media icons are also graphical hyperlinks: when your customer clicks on them, they will be taken to the social media sites that you entered into the Company Setup.
Other than the verbiage, the most common things to edit will be removing the Social Media icon links that you do not have, and swapping or removing one of the Variable Fields.
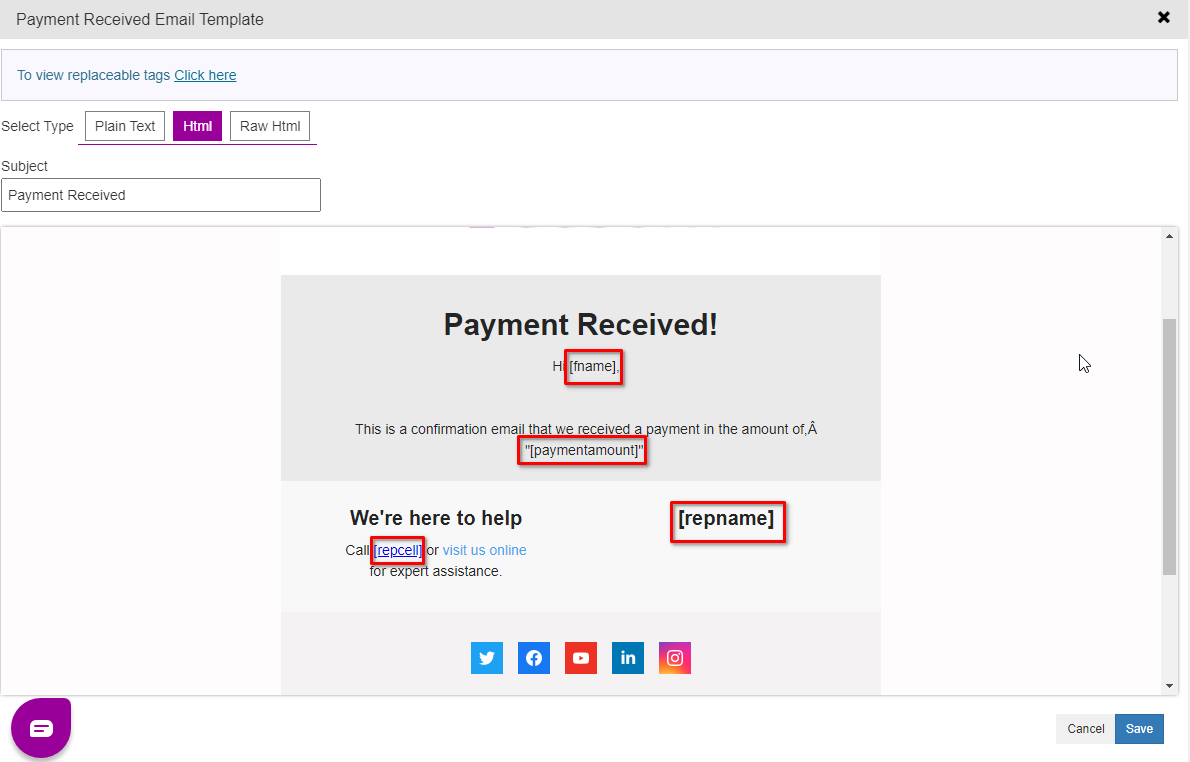
Plain Text Editor
You can also setup a “Plain Text” email with no styling.
This can be useful for rare cases where users may be using older email clients that don’t fully support HTML.
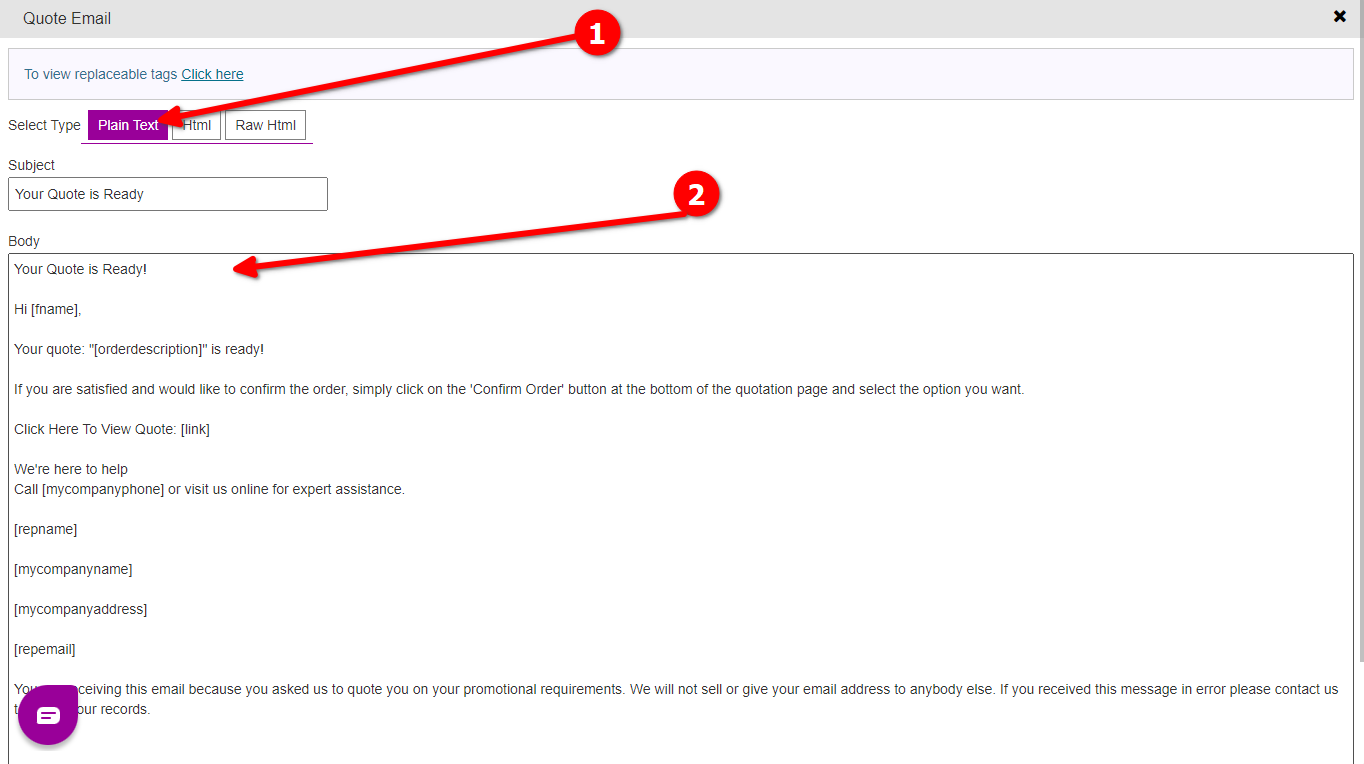
Raw HTML Editor
The normal 'HTML' editor is probably the easiest to work with.
In order to use the 'RAW HTML' editor, you will need to have a good understanding of HTML and possibly CSS as well.
Some of the elements can only be edited in the ‘RAW HTML’, such as hyperlinks and the links behind social media icons:
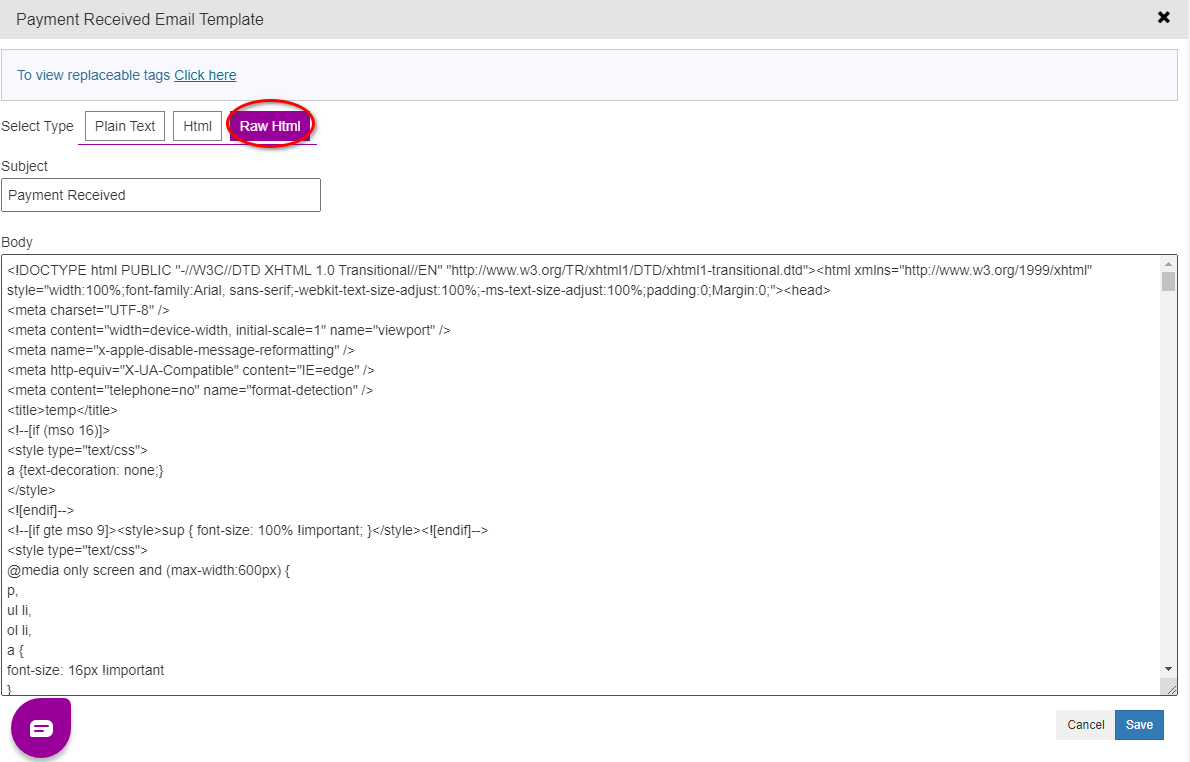
Example
Here’s how to edit out the LinkedIn Social Media Icon, inside any HTML email.
Use Ctrl+F to open up a search bar and search for the word “LinkedIn”:
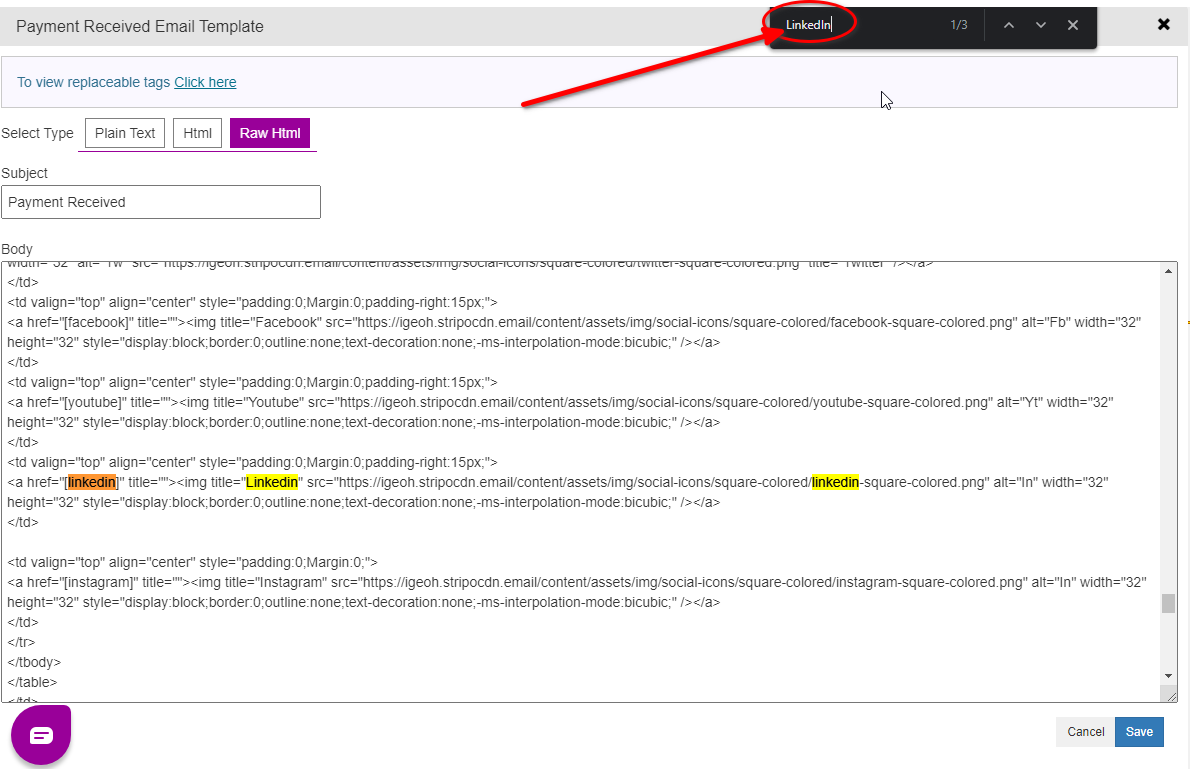
Select the section as a whole that contains the LinkedIN information beginning from the opening tag to the end tag: