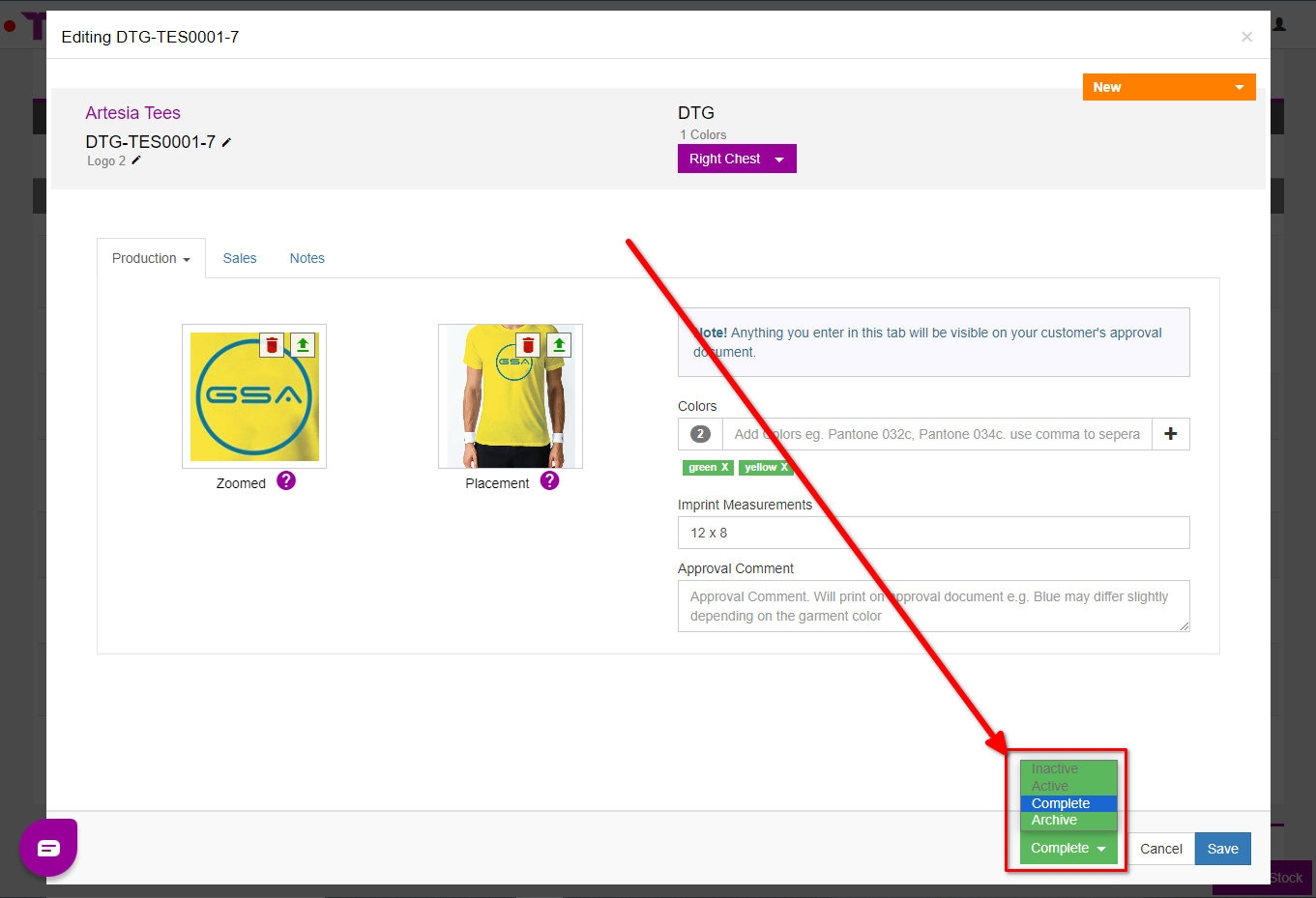Looking for help?
How To Edit Artwork
There are two ways to get to the artwork edit screen to edit your artwork, from the order and the artwork list screen.
In this article we will show you how to get to the artwork edit screen, from both locations, and what you can do on the artwork edit screen.
Open the Artwork Edit Screen
To open the artwork edit screen from an order:
- Click on the “3 dot” menu, on the imprint line.
- Select “Edit Artwork“.
- OR click on the Artwork Design Number.
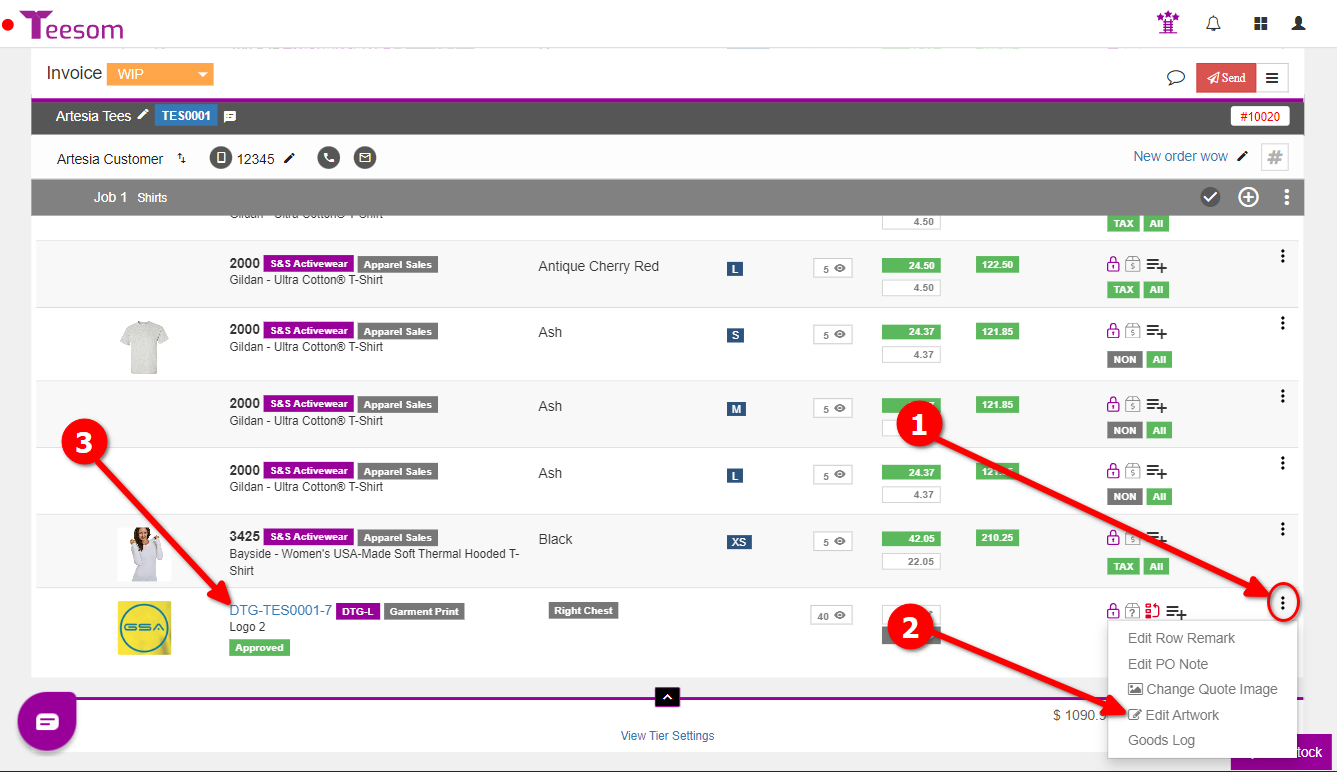
To open the artwork edit screen from the artwork list screen:
- Go to the “Main Menu“.
- Select “Artwork”.
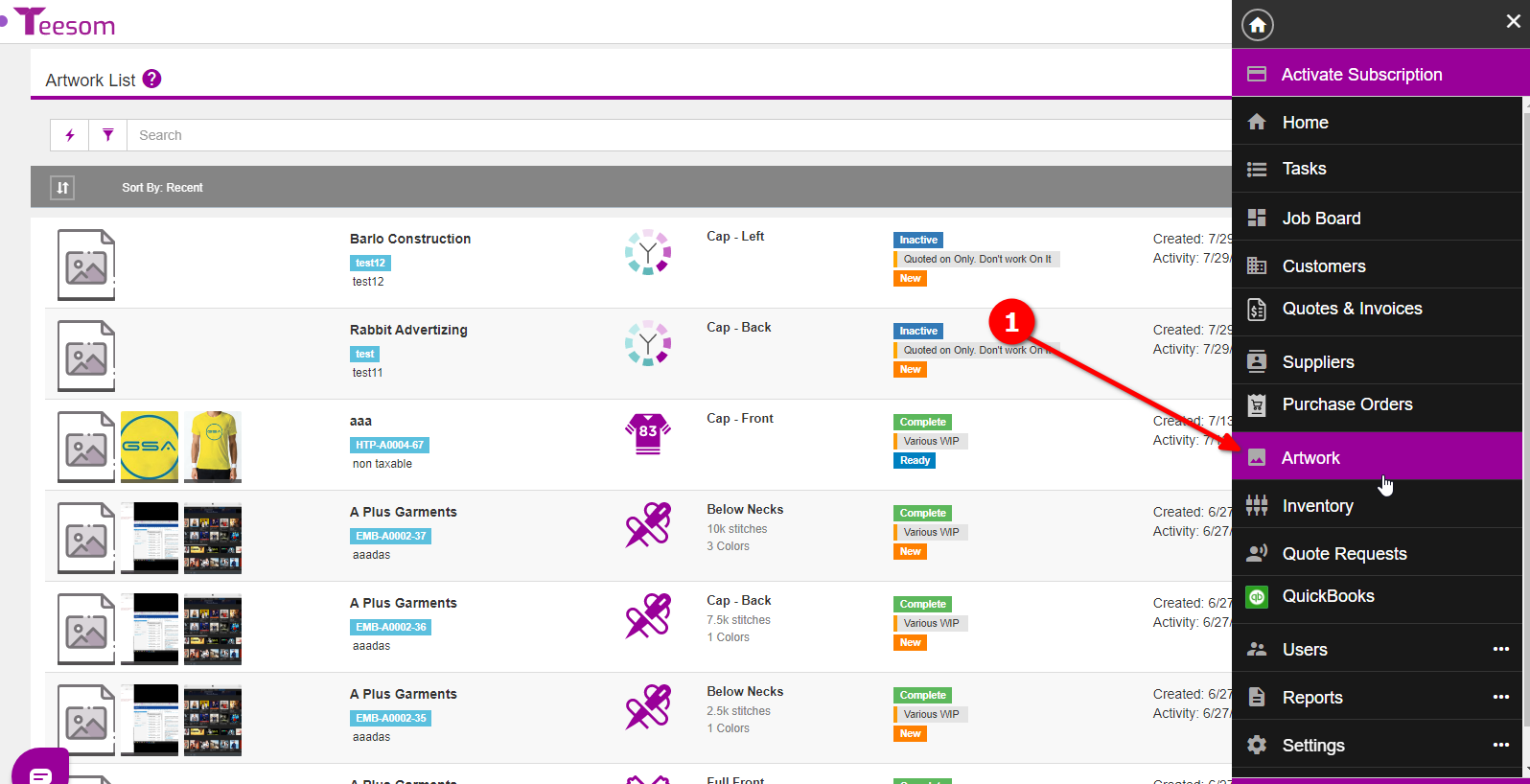
- Click the “3 Dot” menu.
- Select “Edit“.
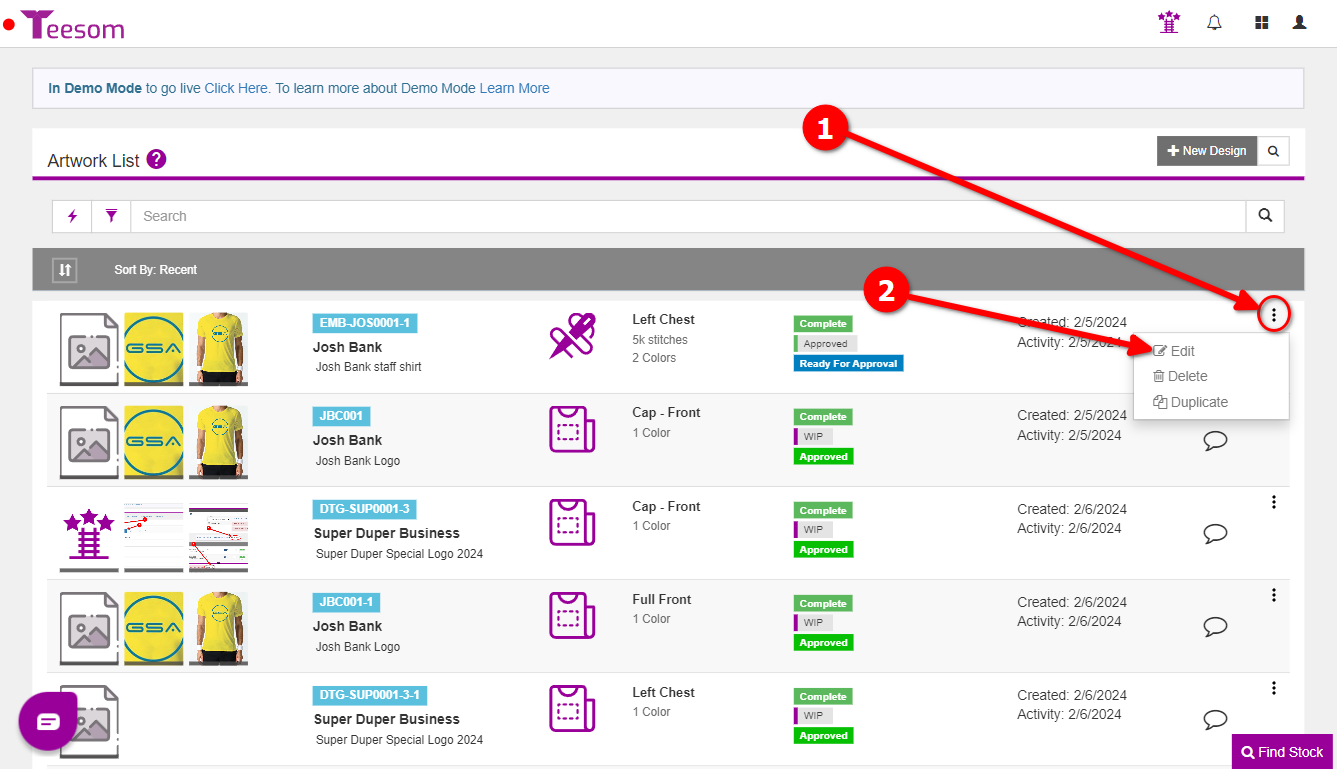
Artwork Edit Screen
On the top portion of the Artwork edit screen:
- Edit the Design Number and the Design Description.
- Change the imprint location.
- Update the Art Stage.
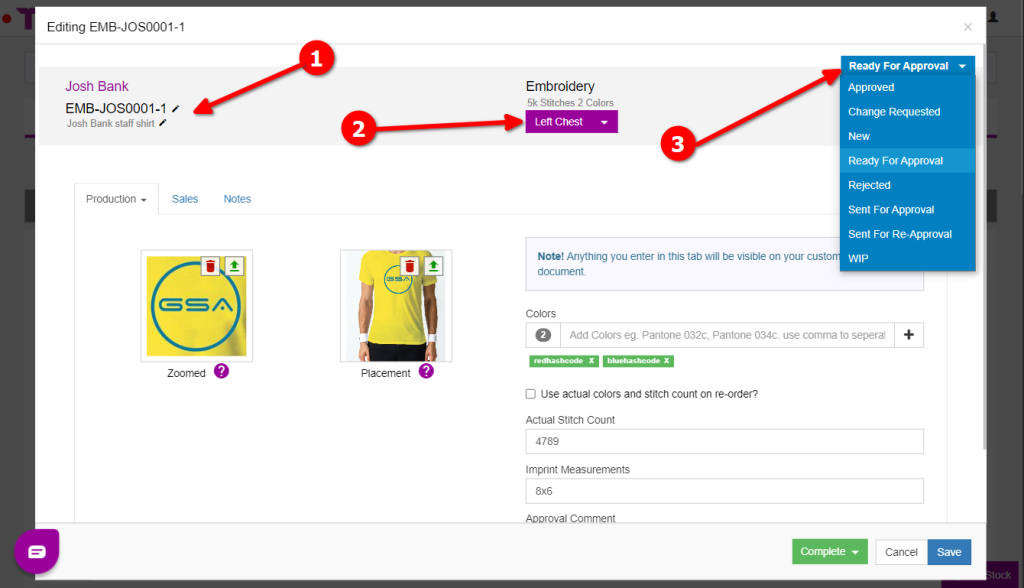
Sales Tab
The Sales Tab is for quotations. On the Sales Tab you can:
- Add a Quote image that will appear on the Quote you send.
- You can see/change the Pricelist being used. (Only within the same service type, i.e. DTG, heatpress, etc.)
- Add instructions for the Artist who will be working on the artwork.
- In this example screenshot we are using the Screen Printing imprint type so you are also able to see/edit the amount of colors on the artwork.
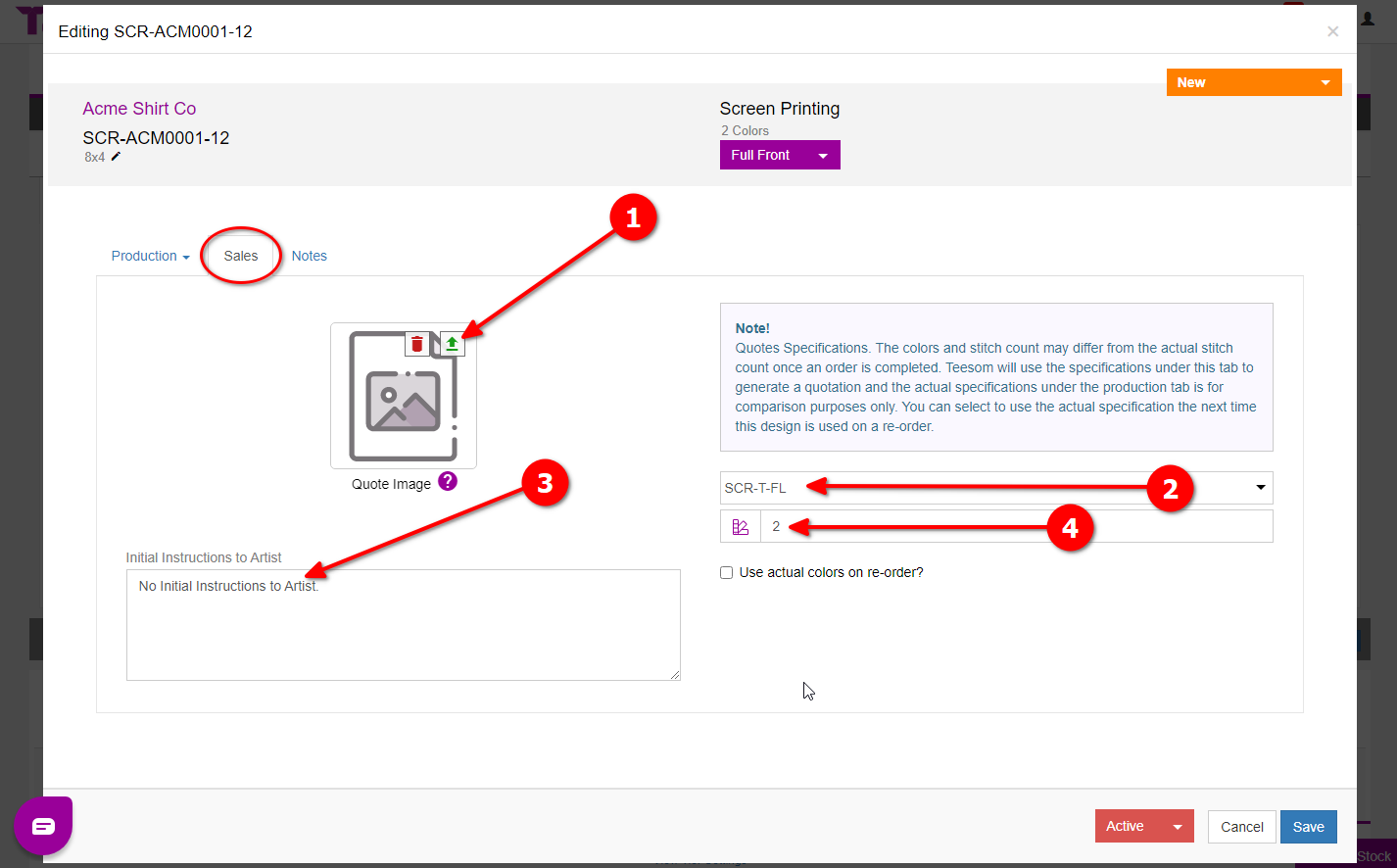
Other file types such as PDF/Adobe/Corel/etc.. can be uploaded to the "Cloud (Production) Files" area.
Production: Approval Content
In the Approval Content Section you will be adding the information that will appear on the Production Approval Request.
To get there:
- Click on “Production“.
- Select “Approval Content“.
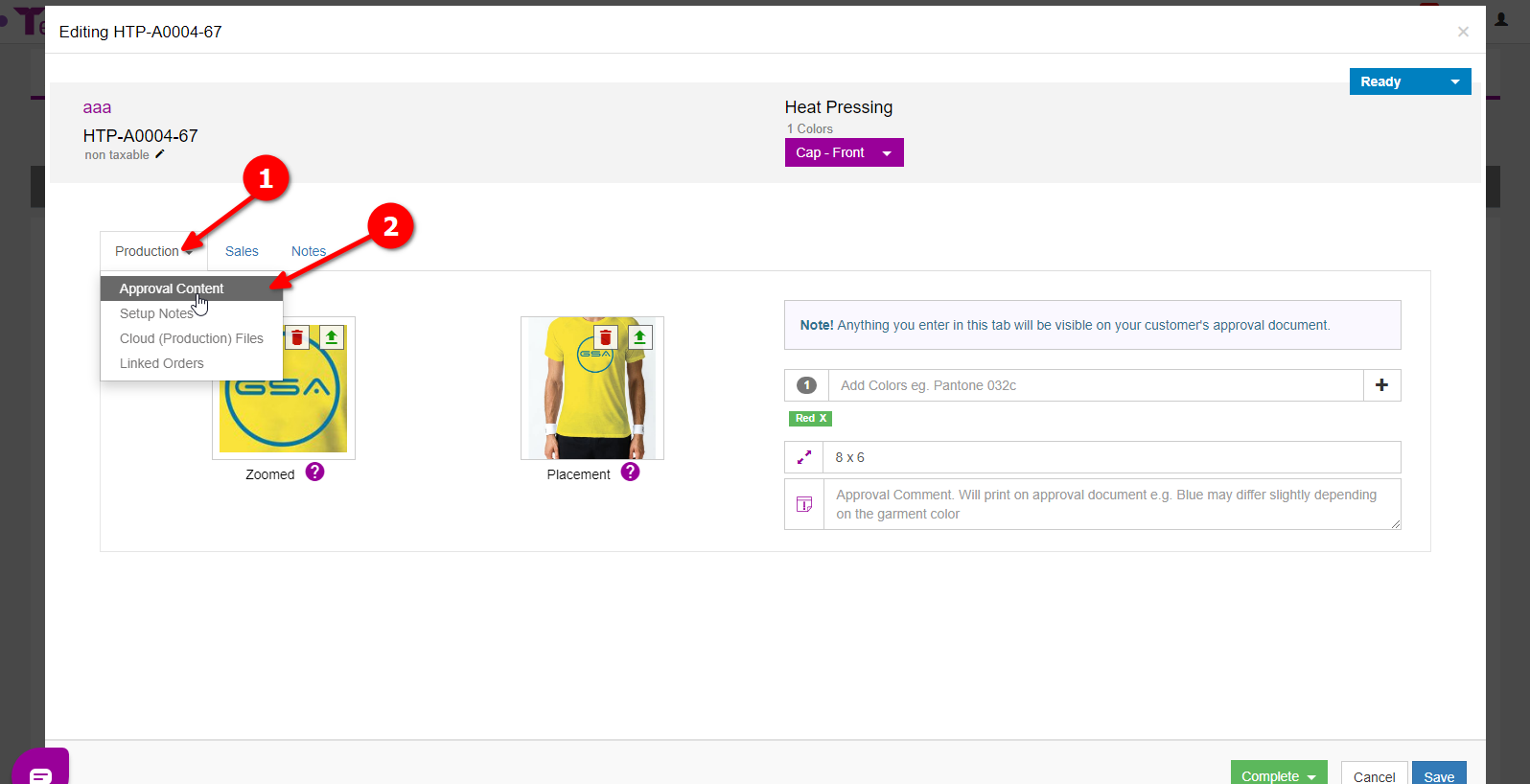
On the approval content section you can:
- Upload two different images one showing the placement of the artwork and another showing a zoomed in picture of the artwork.
- Enter the colors that will be used the artwork.
- Enter the measurements of the artwork.
- Add a comment on the approval request. (optional)
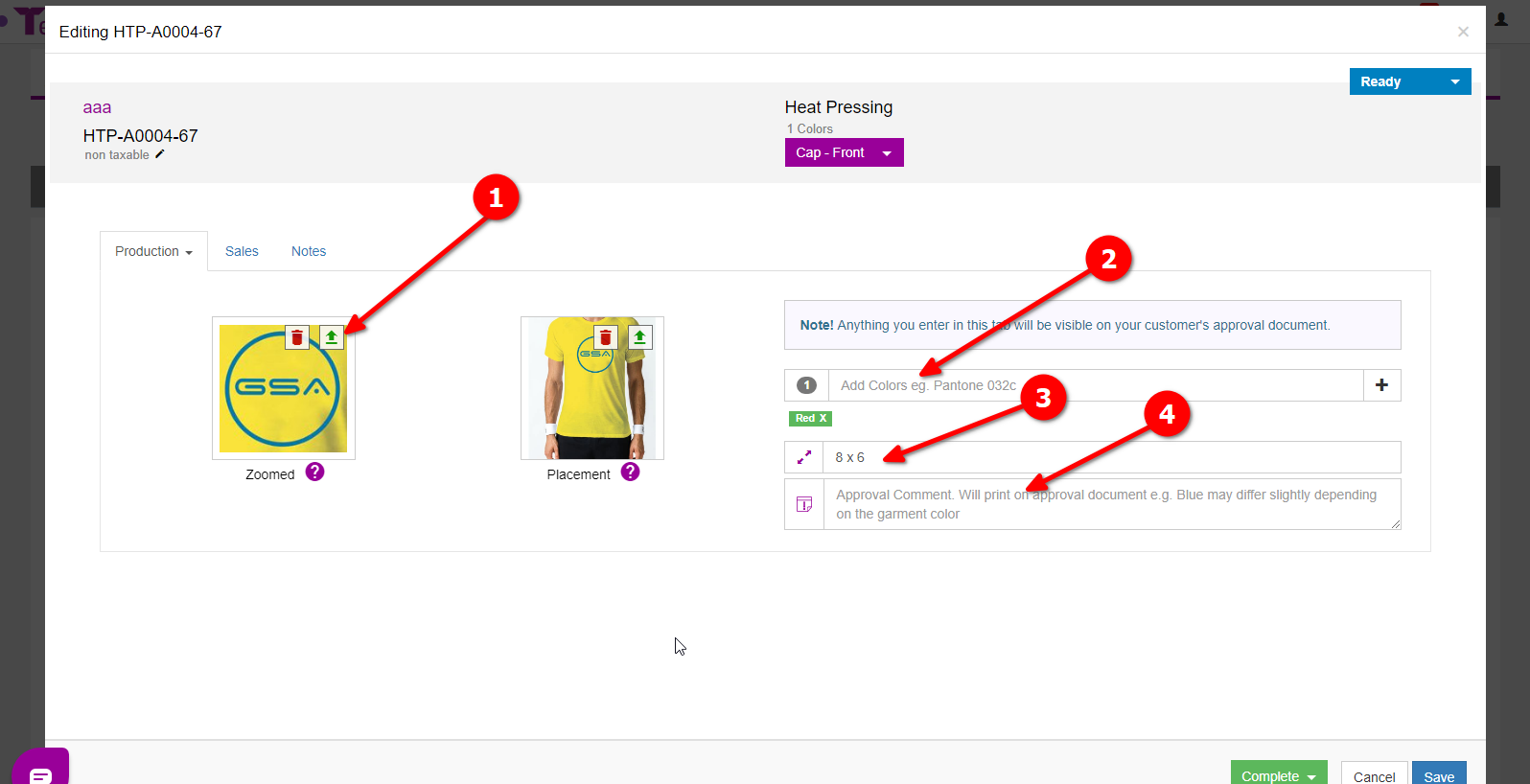
Production: Setup Notes
The Setup Notes section is a free input field where you can record notes about the production run such as setup sequence, flash temperatures etc. Anything important that you will need to know on a re-run:
- Click on “Production“.
- Select “Setup Notes“.
- Enter your production notes.
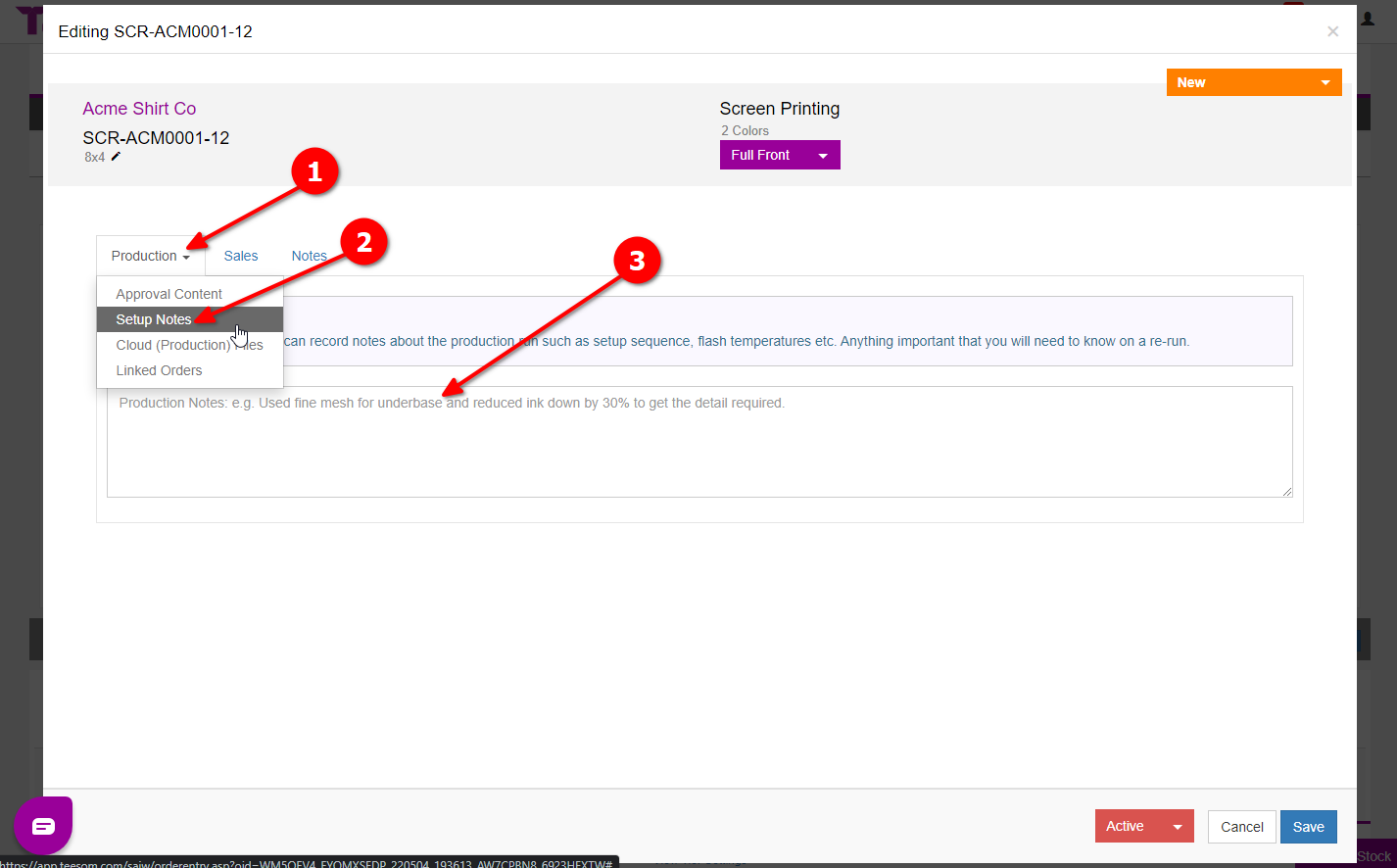
Production: Cloud (Production) Files
In the Cloud (Production) Files section you can upload final production files to your Google Drive: Click Here To Learn More On Setting Up Your Google Drive.
- Click on “Production“.
- Select “Cloud (Production) Files“.
- Click on “Upload” to upload your files. Click on “Reload” to reload your files.
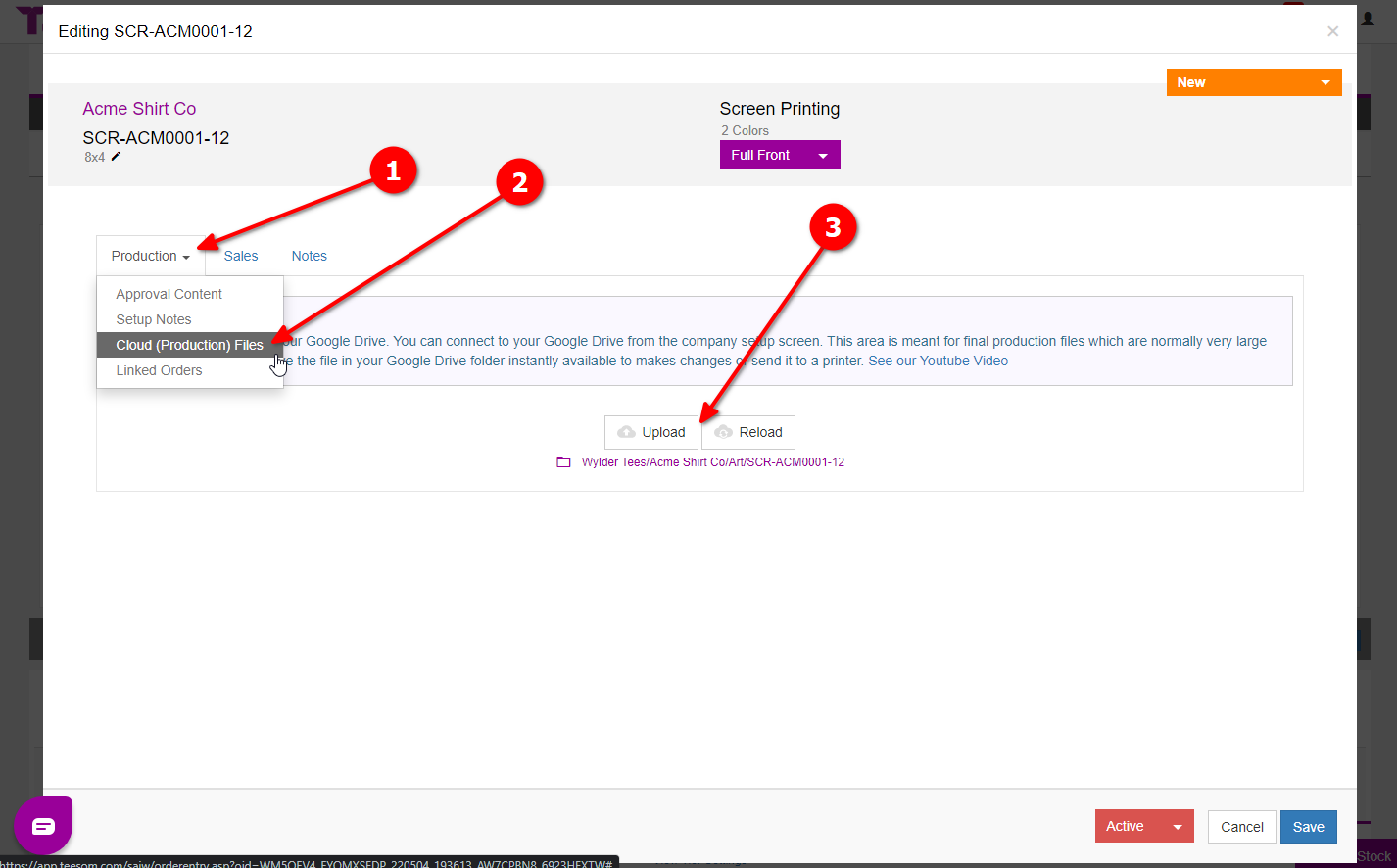
Production: Linked Orders
Under “Linked Orders” you can see a list of Orders this Artwork is linked to:
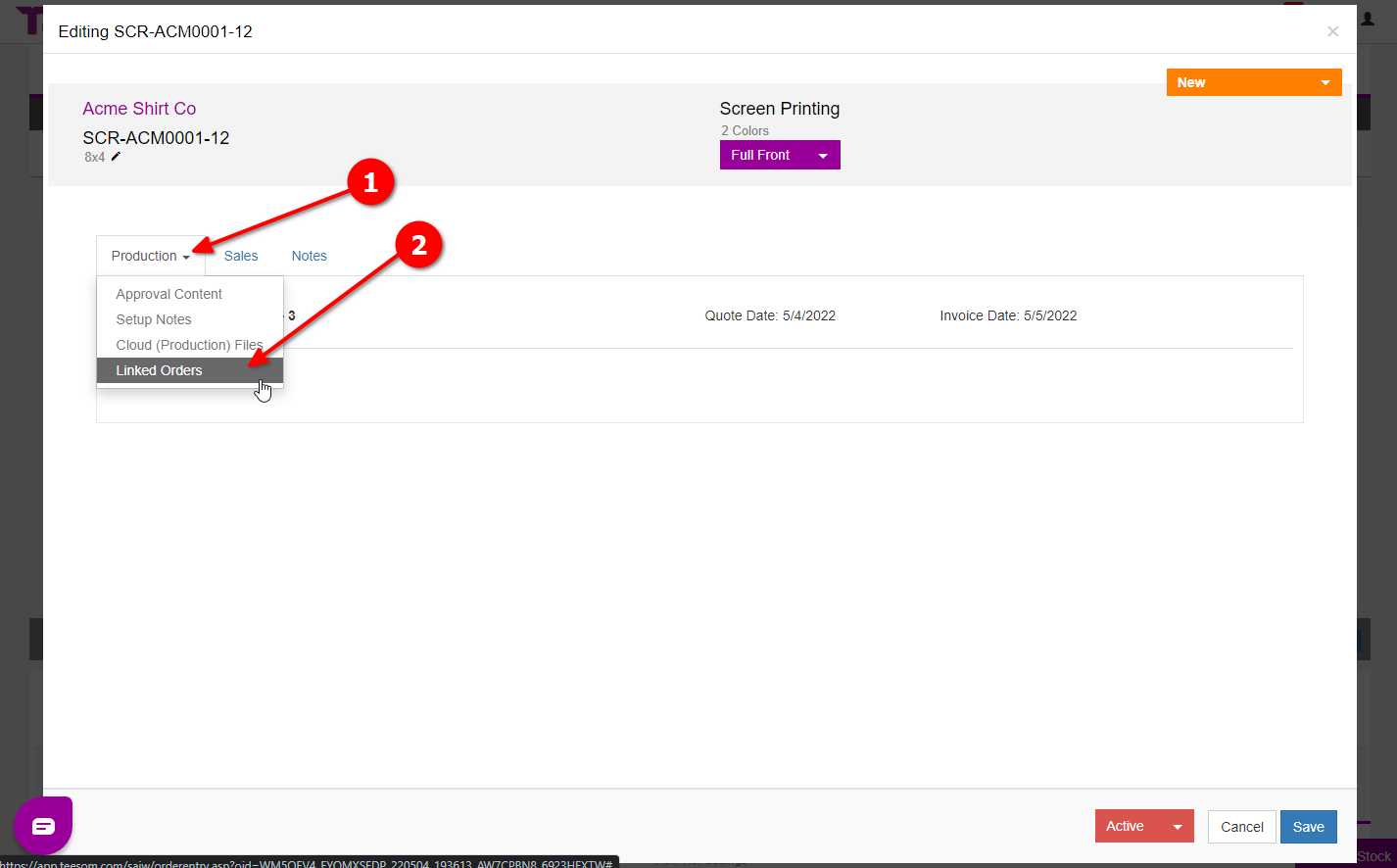
Artwork Status
It is very important to set your artwork status correctly, because if it is not you won’t be able to send a production approval request.
The different statuses are:
Inactive: The artwork is currently inactive and cannot be approved. (Default for new artwork on quotes.)
Active: The artwork is currently active and can be edited. (Default for new artwork on invoices.)
Complete: The artwork has been completed and is ready to be sent for approval.
Archive: For completed artwork that you don’t plan to use again.