Looking for help?
Introduction: Basic Order Entry Overview
In this article we will walk you through creating a simple order and briefly discuss the various components of an order in Teesom.
Creating your Order
Checkout this video walkthrough of the entire order creation process from start to process:
Click on the “Quick Shortcuts” icon and then select “+ New Order” to create a new order at anytime:
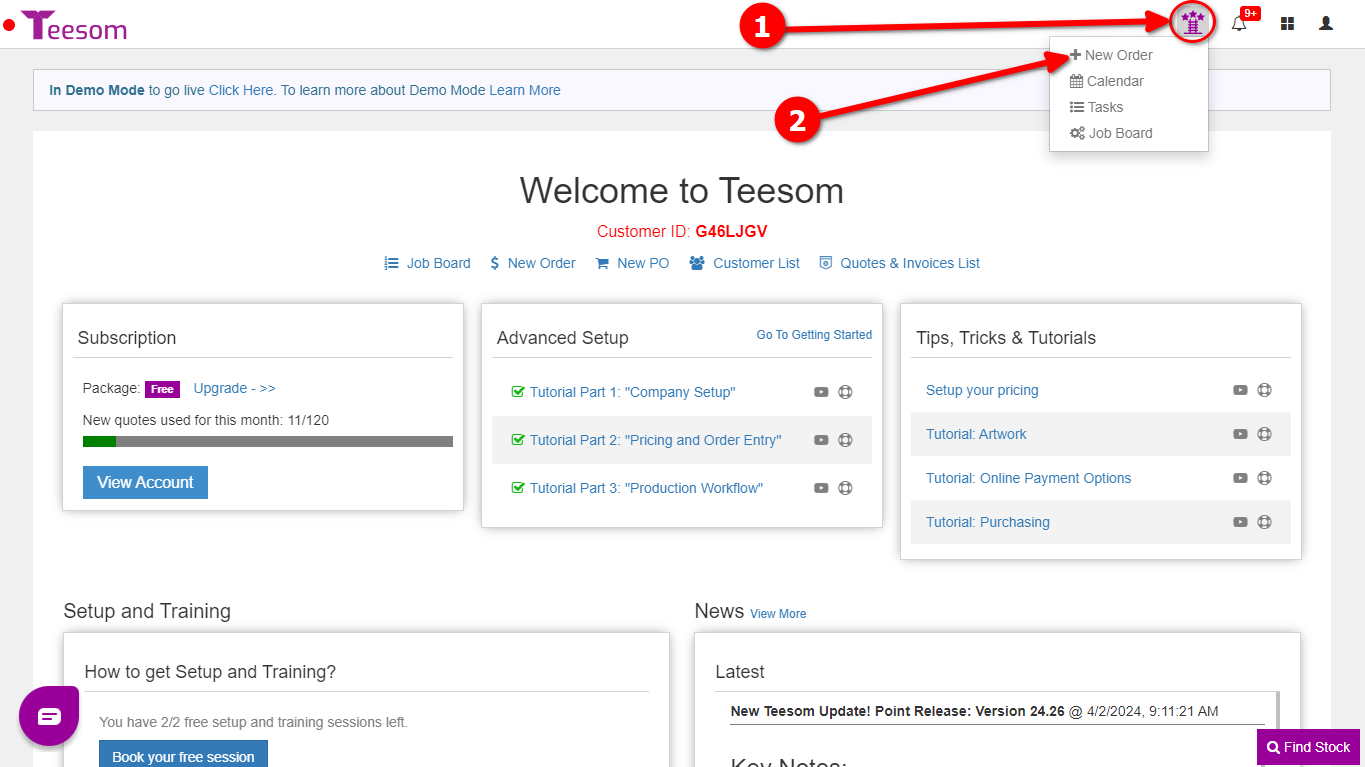
Select (or create) the Customer
Select a contact from an existing customer or click on “New Customer“:
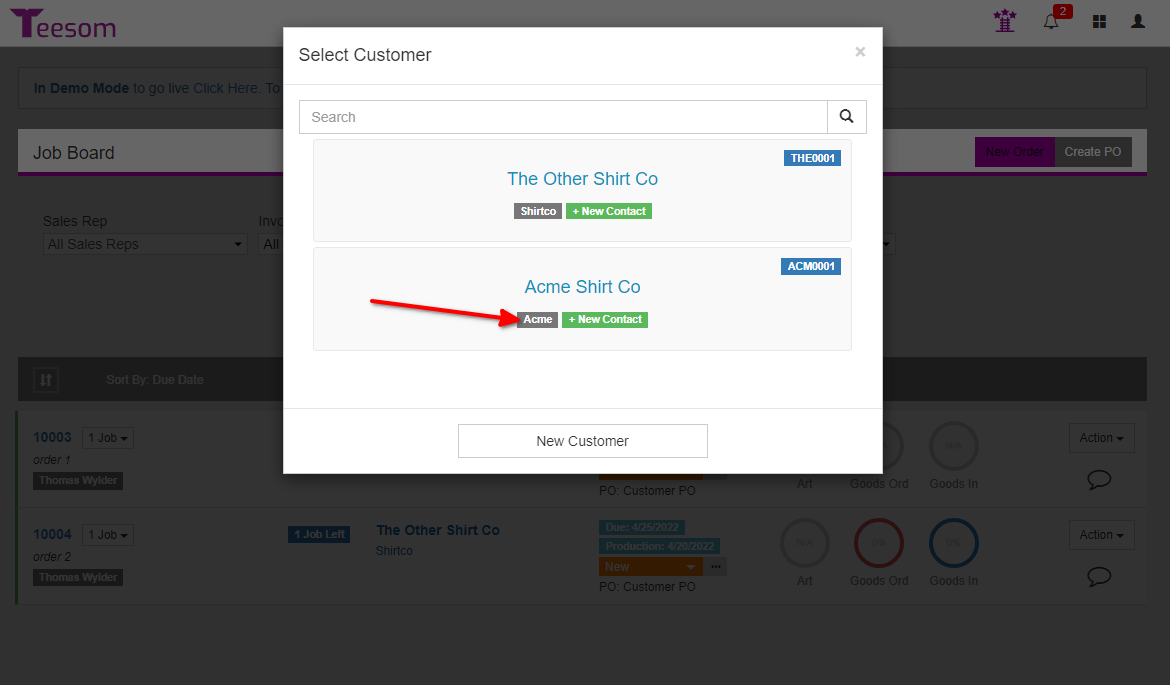
After you have selected your customer fill in the:
- Order Description.
- Job Description for the first job.
- When you are done click on “Create“.
You can have multiple jobs for one order in Teesom. The Order Description will describe the order as a whole. The Job Description will only describe that specific job on the order.
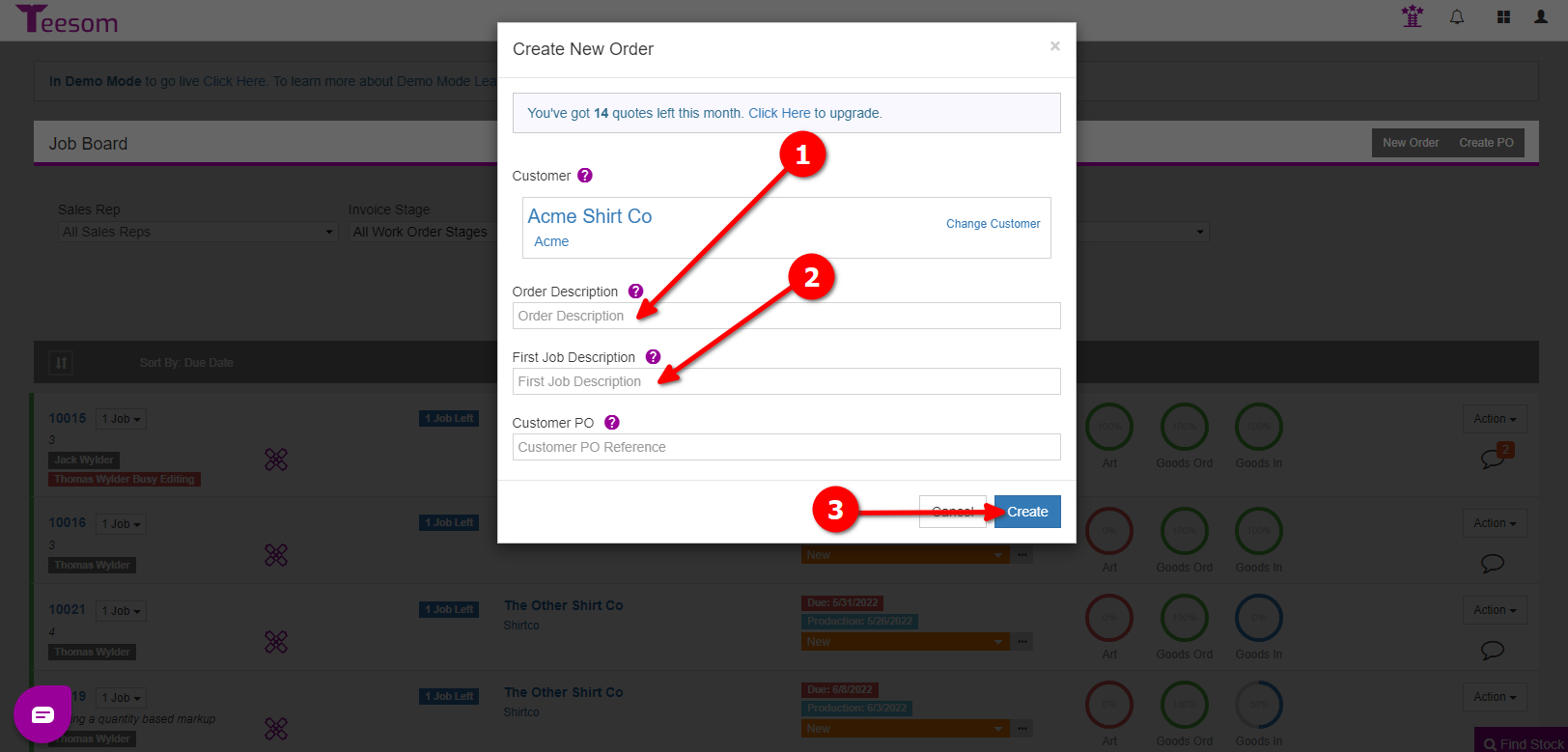
Adding Products
After creating an order a new browser tab should open with your order or ‘Quote‘. You can now add products to the first ‘Job‘:
- Click the (+) icon.
- Select “Catalog Item” to add a product to your order.
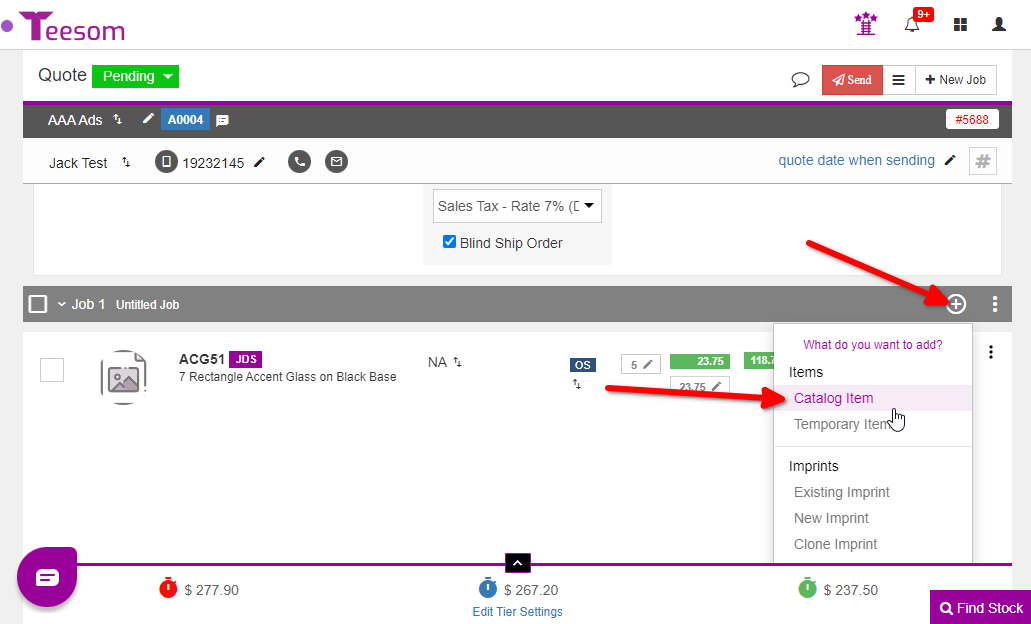
Finding a Product or Item
If you know the Style number of the product you’re after type it into the search bar and click the magnifying glass, or hit ‘Enter’ on your keyboard, to search.
Otherwise, you can click on a Vendor Catalog to browse the products available:
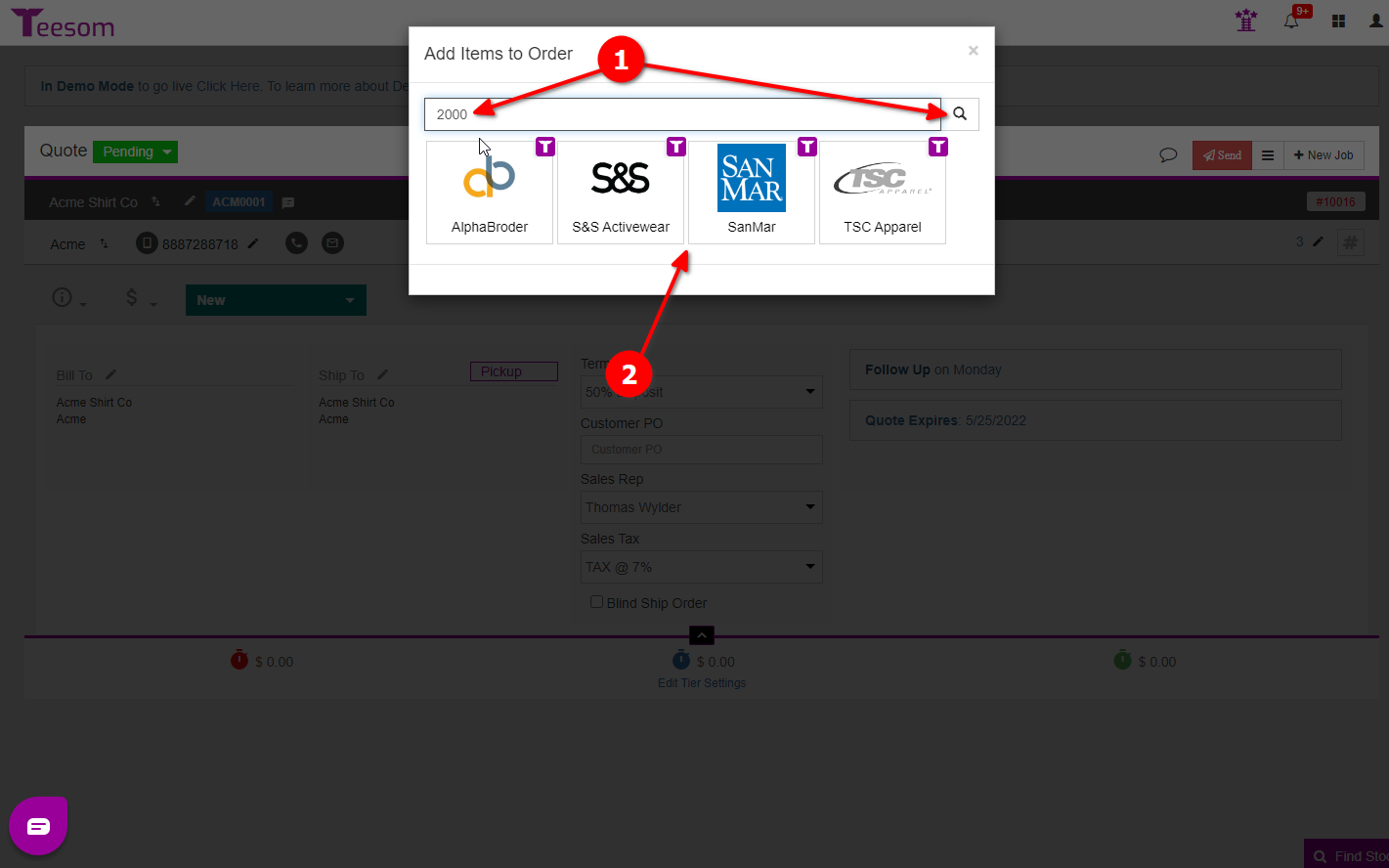
Once you have located the item you want click on it to add it to your order:
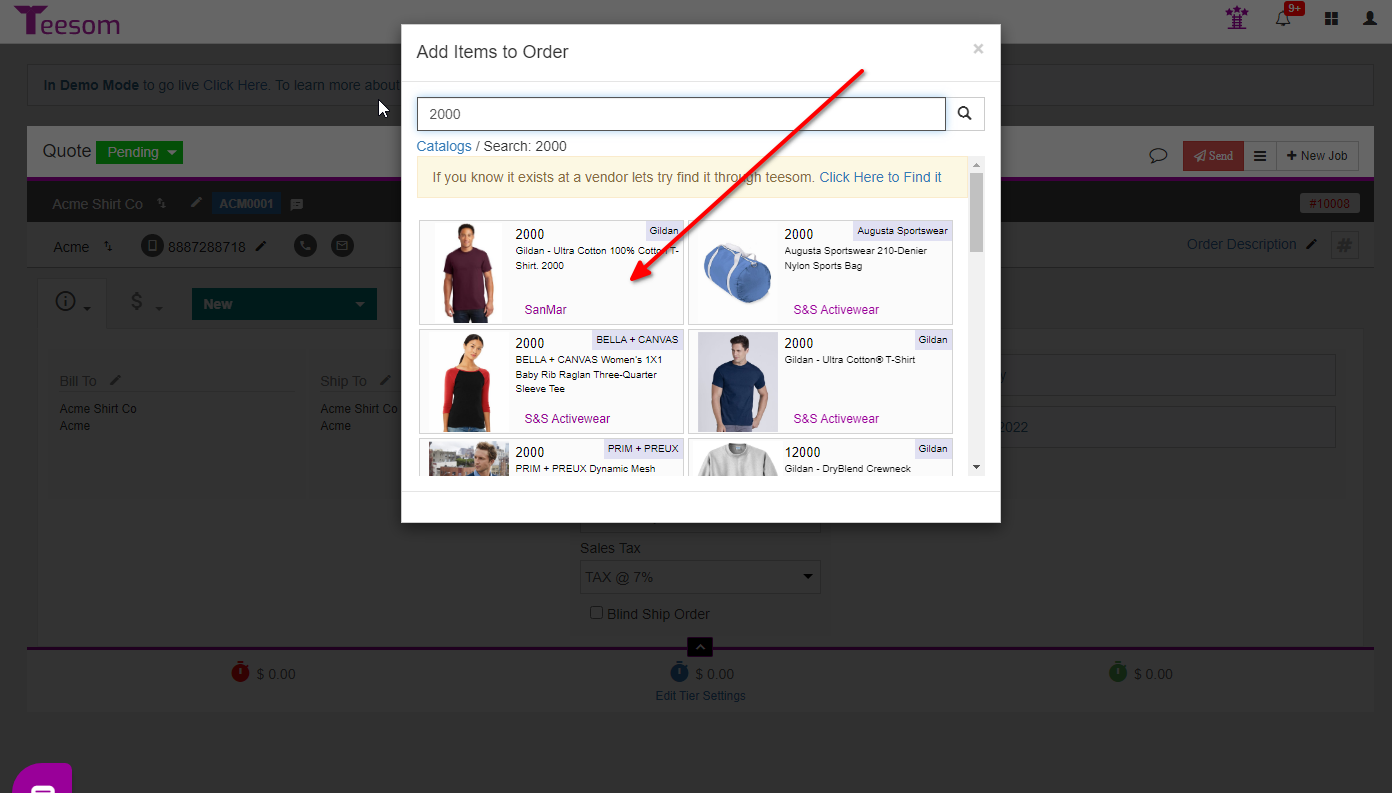
- Next – enter the quantities you want for each style and size directly into the box indicating each size.
- Click “Save” and the product(s) will be added to your Order.
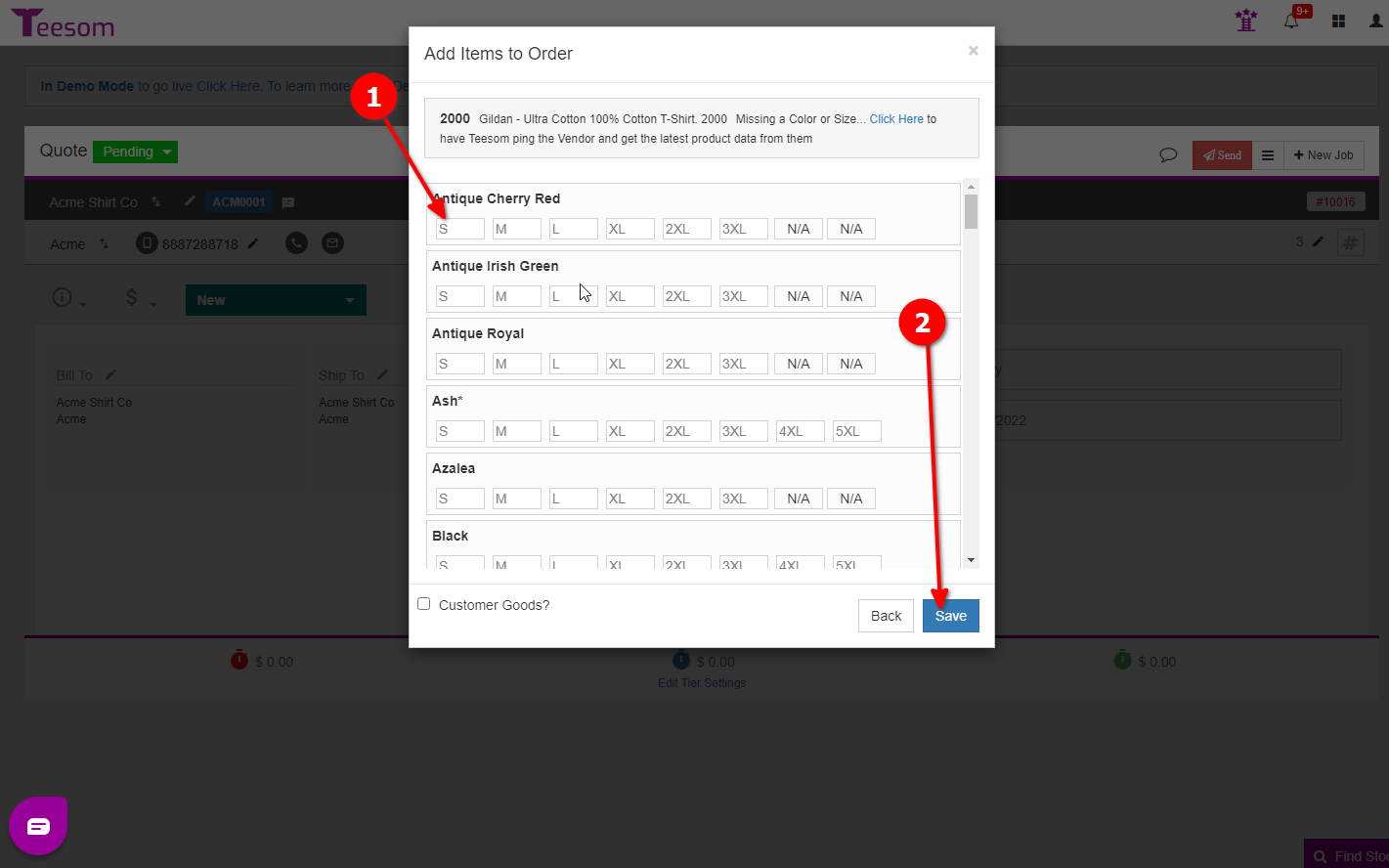
You should now see the product on the order, under Job 1.
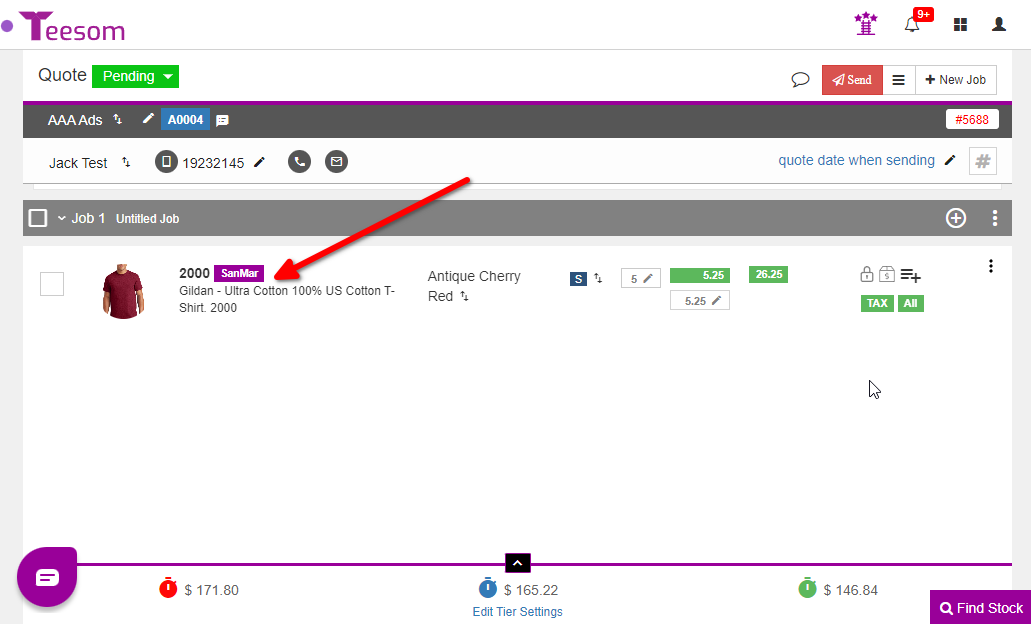
Adding an Imprint
Next we need to add the Imprint(s) that will be going onto the blank goods:
- Click on the (+) button.
- Select “New Imprint“.
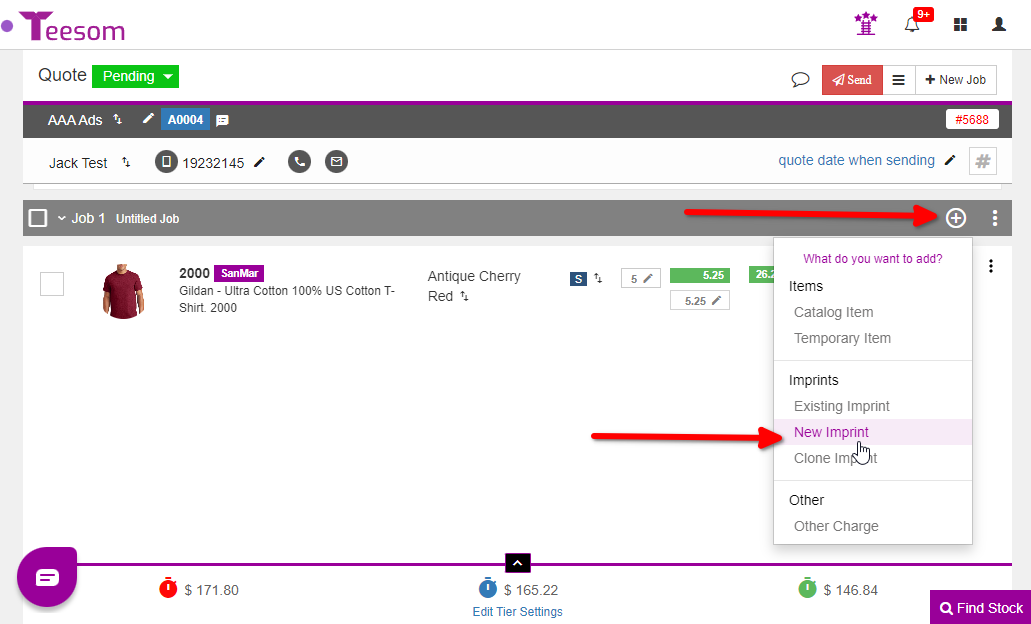
On the “New Imprint” screen:
- Enter a design number. (Optional: if you don’t enter your own Design Number Teesom will generate one for you.)
- Enter a description.
- Select the imprint location.
- Select an imprint type.
- Select which imprint pricelist to use.
- Enter initial instructions for the artist. (This will be visible to the customer.)
- You can upload an image from the advanced dropdown. (Can be done later.)
- Click on “Save and Edit” if you want to add more details to the imprint, or click on “Save” to just add the imprint. (You can always edit later.)
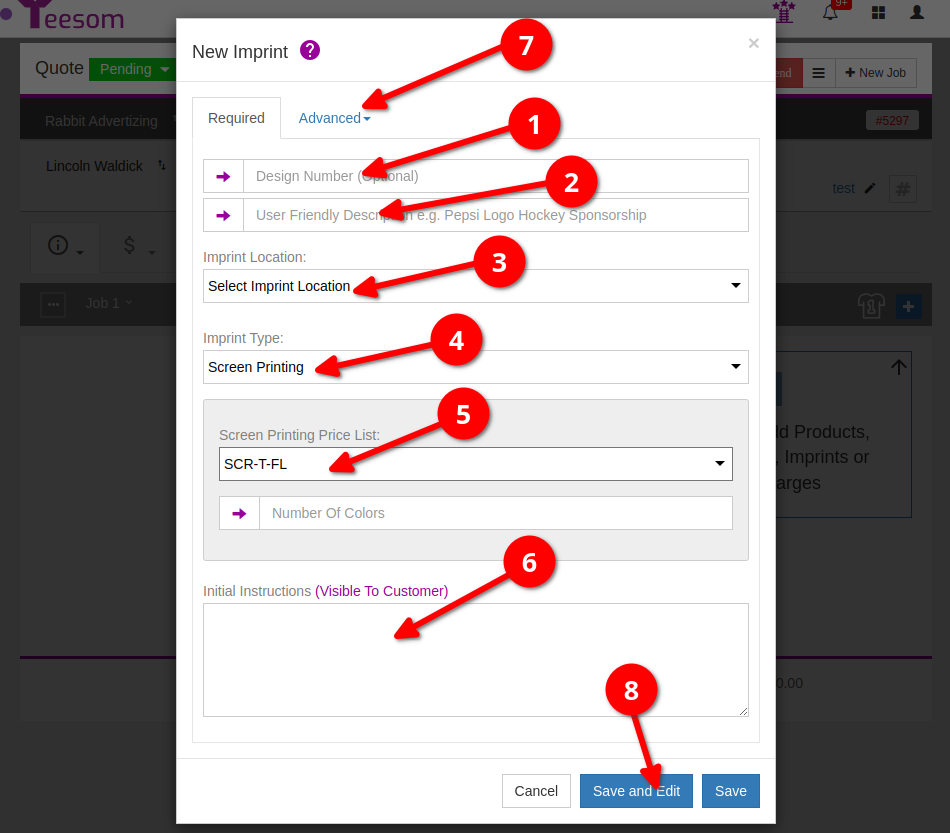
- Every design number in Teesom is unique and belongs to only one specific piece of artwork.
- The artwork "belongs" to the customer for whom it was first created.
- If you reuse it and make changes to the design, those changes will reflect on every order where this design is in use.
- To copy a design (for making changes), use the "Clone Imprint" feature instead.
The Anatomy of a Quote
Once you have completed all the previous steps you will have a quote with all the required information to send to your customer.
Below you can see an example of a quote that is ready to be sent to the customer.
The top portion of the quote has the basic details which can be easily edited at this point:
- The quotes current progress stage can be adjusted here.
- Address info.
- A follow up date for the quote is set automatically and can be adjusted.
- You can expand the “burger” menu to view more advanced quote options. (This will be covered in later tutorials.)
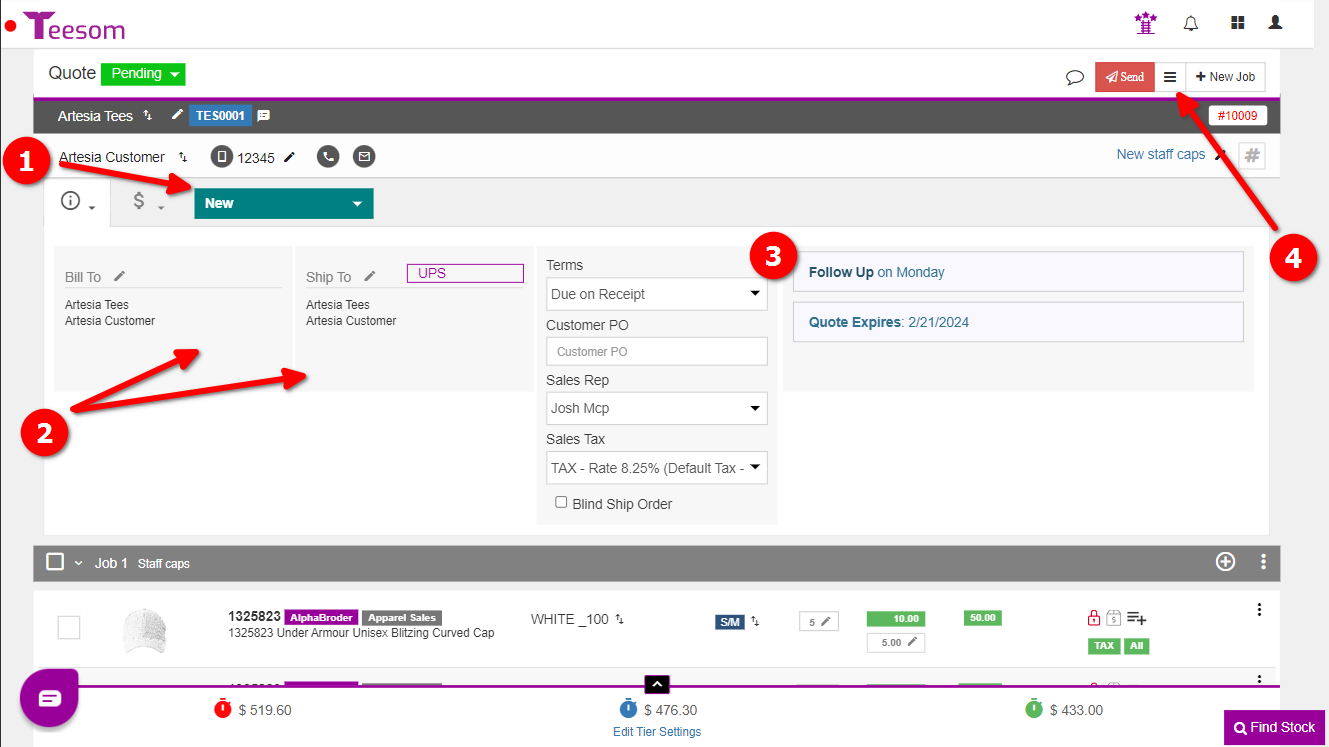
The bottom half of the quote contains the various jobs related to the quote. In this example we have just one job:
- Catalog item style code and a description below it.
- Item variant style / color.
- Item variant size.
- Quantity on Job.
- Retail price.
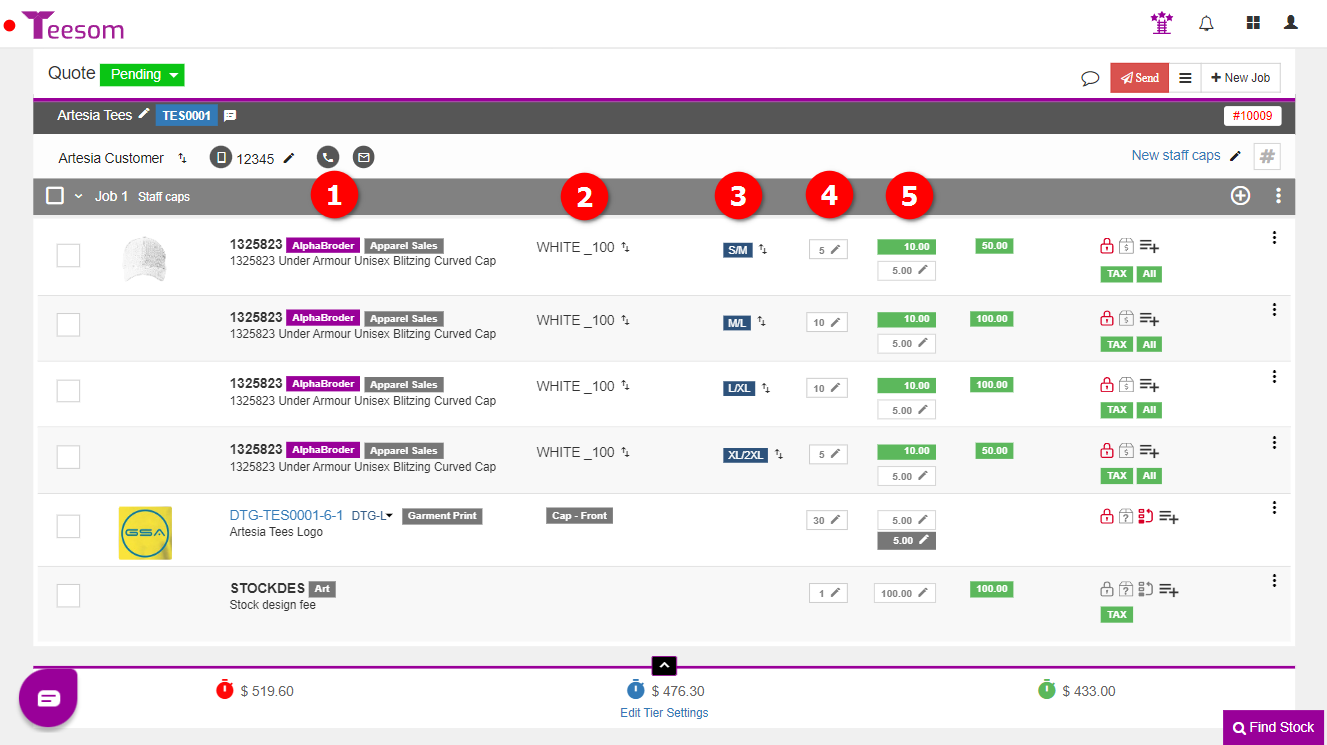
Next Up - Customer View & Tiered Pricing
In the next article, we will take a look at the “Customer View” of the order, and talk about the “Tiered Pricing” options and setup:
