Looking for help?
Item Tax
Set Up Your Item Tax Codes
You can create item tax codes from the “Company Setup” screen:
- Go the the “Main Menu“
- “Company Settings“
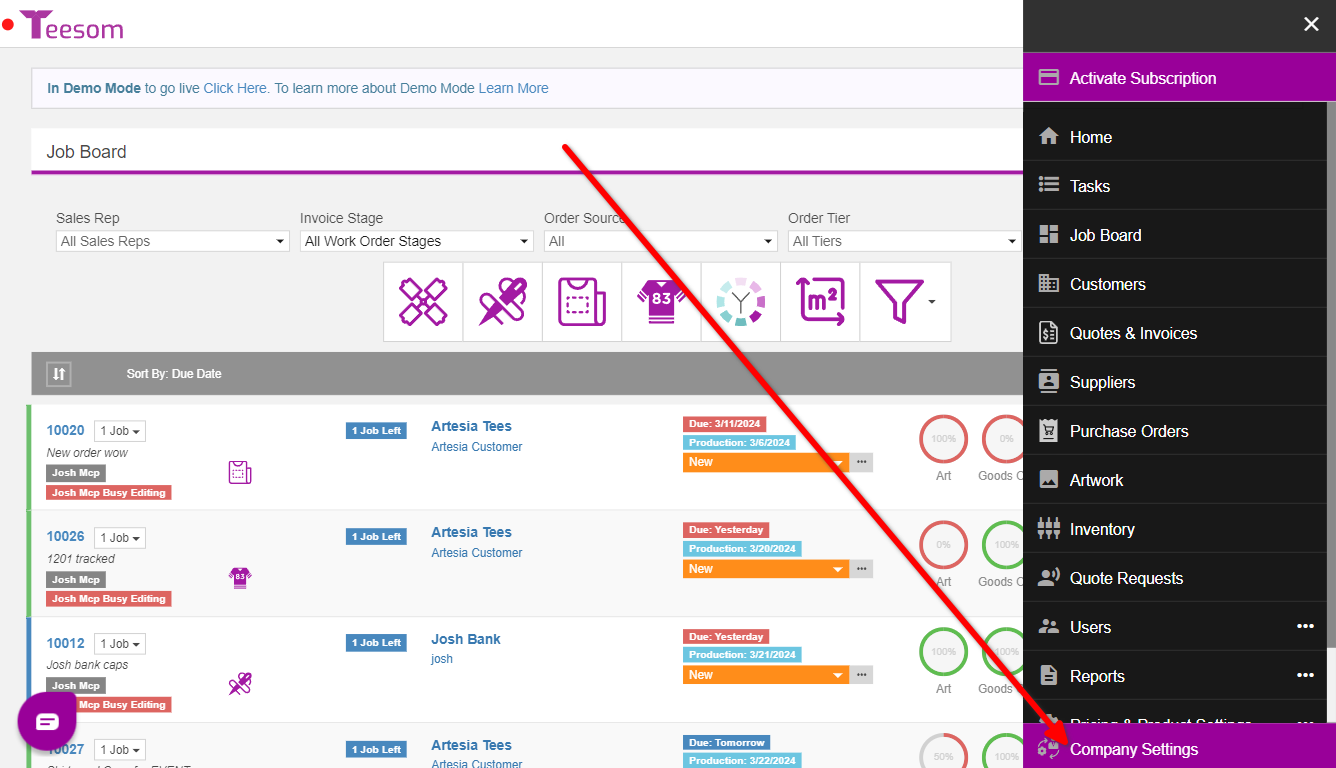
On the “Company Setup” screen:
- Click on the “Lists” tab.
- Expand “Item Tax“.

- Click on “New Item Tax“.

On the “New Item Tax” screen:
- Enter an item tax code.
- Enter a description.
- Check the box “Taxable” if you want the code to be taxable. Uncheck the box “Taxable” if you want the code to be non-taxable.
- Click “Save” to create the code.

"Sales Tax" vs "Item Tax"
On the Company Setup page, under Lists, you will see two sections for tax; Sales Tax and Item Tax.
We’ll briefly illustrate the difference between the two by showing how they appear on an order in Teesom.
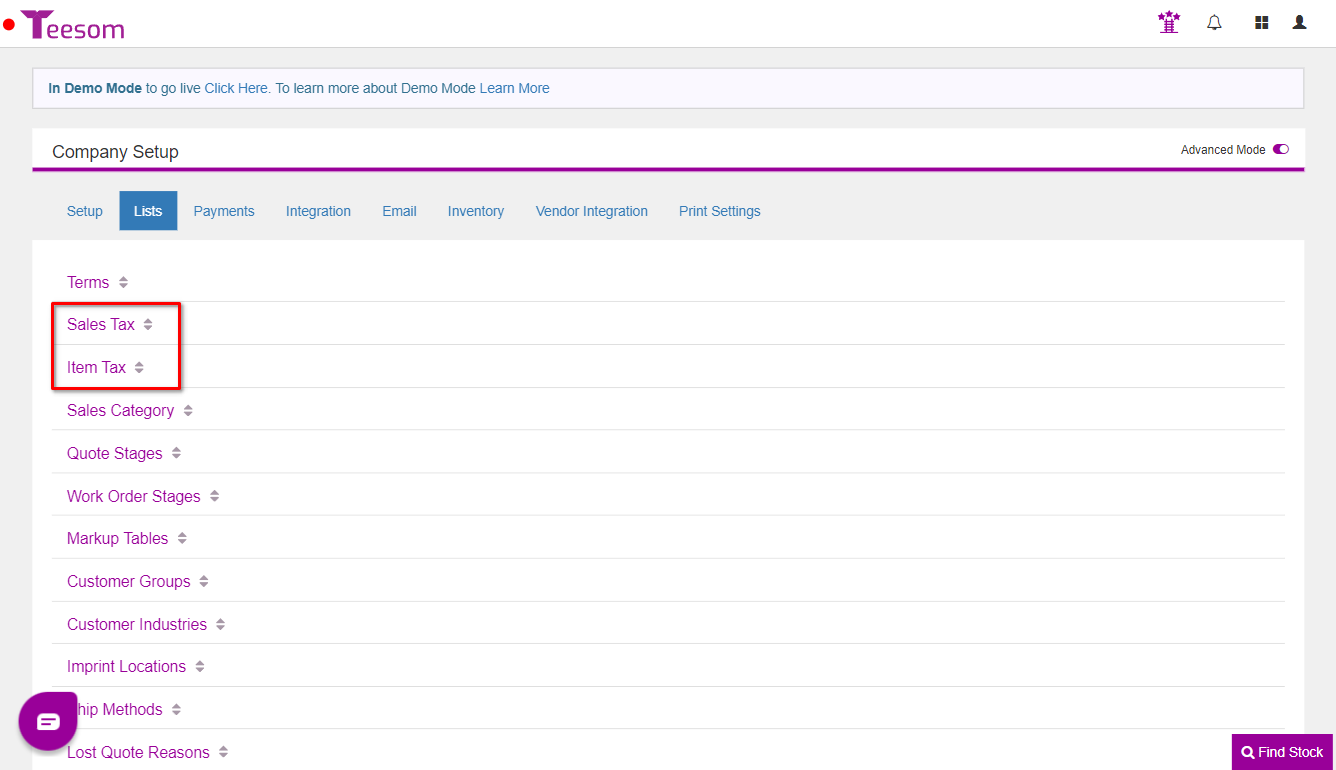
Sales Tax: Is set on the order itself and determines the tax rate for the whole order.
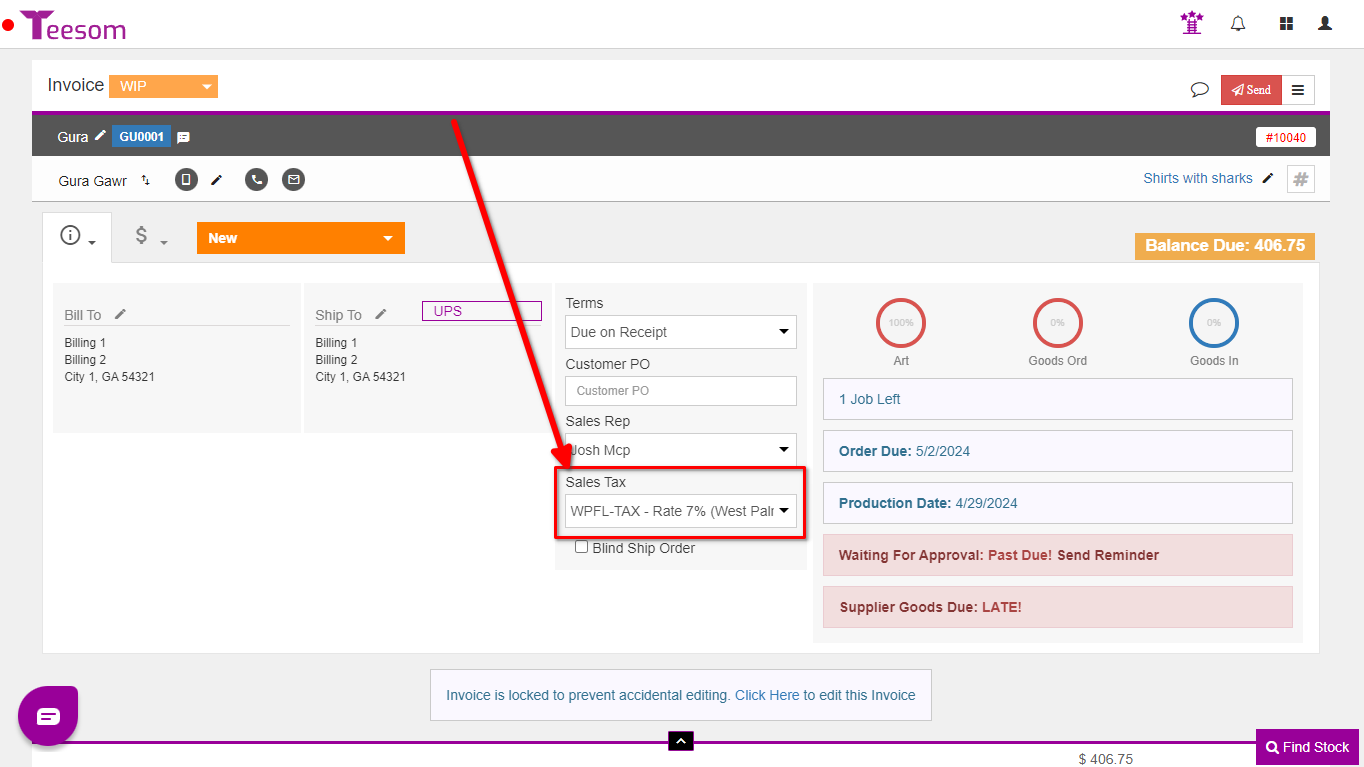
Item Tax: Is set on each individual item or service row on the the order and determines if that row will be taxable or not. (The Item Tax can only be either taxable or non-taxable.) Any items that are taxable will use the sales tax rate assigned to the whole order.
- The first item row has a Green TAX box. This indicates it is a taxable item/row.
- The 2nd row has a grey NON box. This indicates that the item/row is non-taxable.
- Click on the green/grey box to edit this. (For WIP invoices you must be in edit mode.)
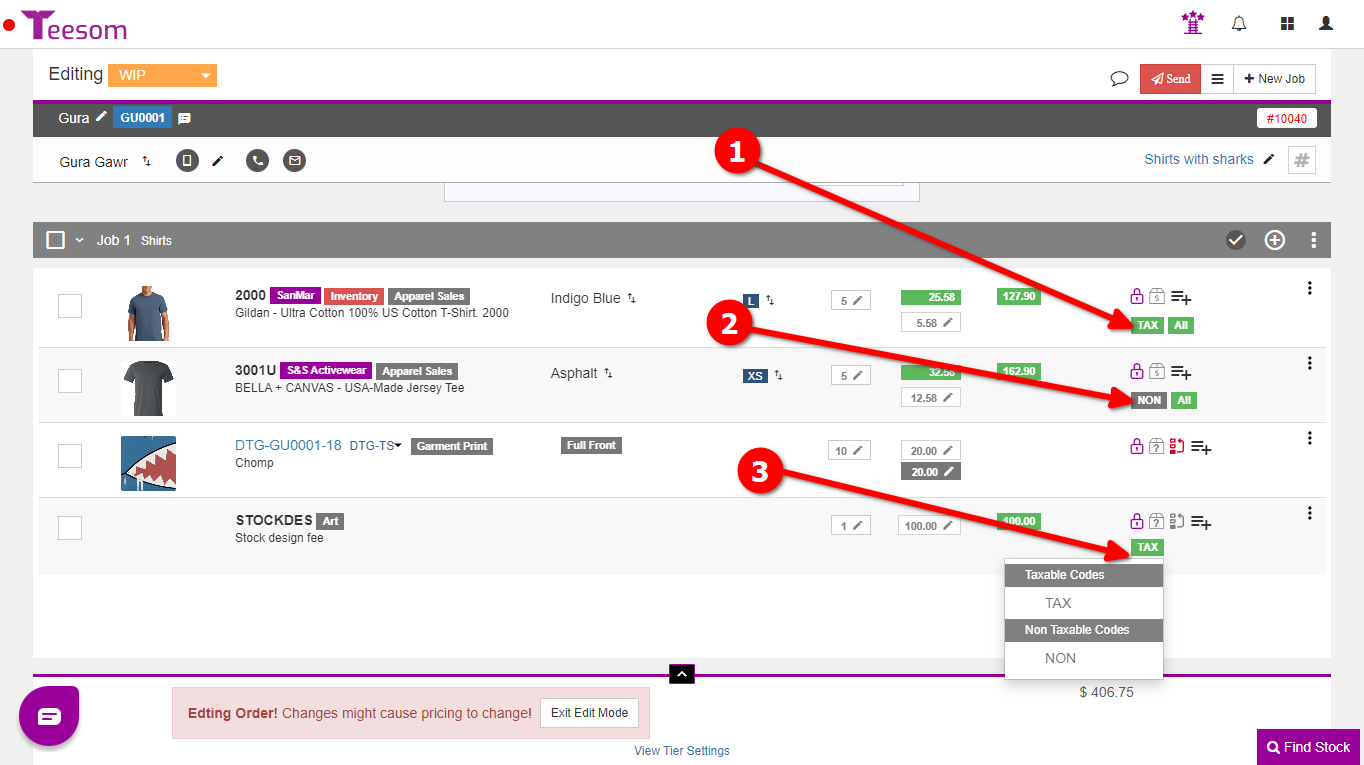
Item Tax and Amortization
On an order when you build a non-taxable row into a taxable product row, the non-taxable row will become taxable.

When integrating with Quickbooks, there is an option to send invoices "unamortized". However:
For that to work it is necessary for all product and imprint rows to have the same tax setting, i.e:
They must either all be "Taxable" or all be "Non-taxable".
Set The Company Default Item Tax
Open the Main Menu and go to Company Settings:
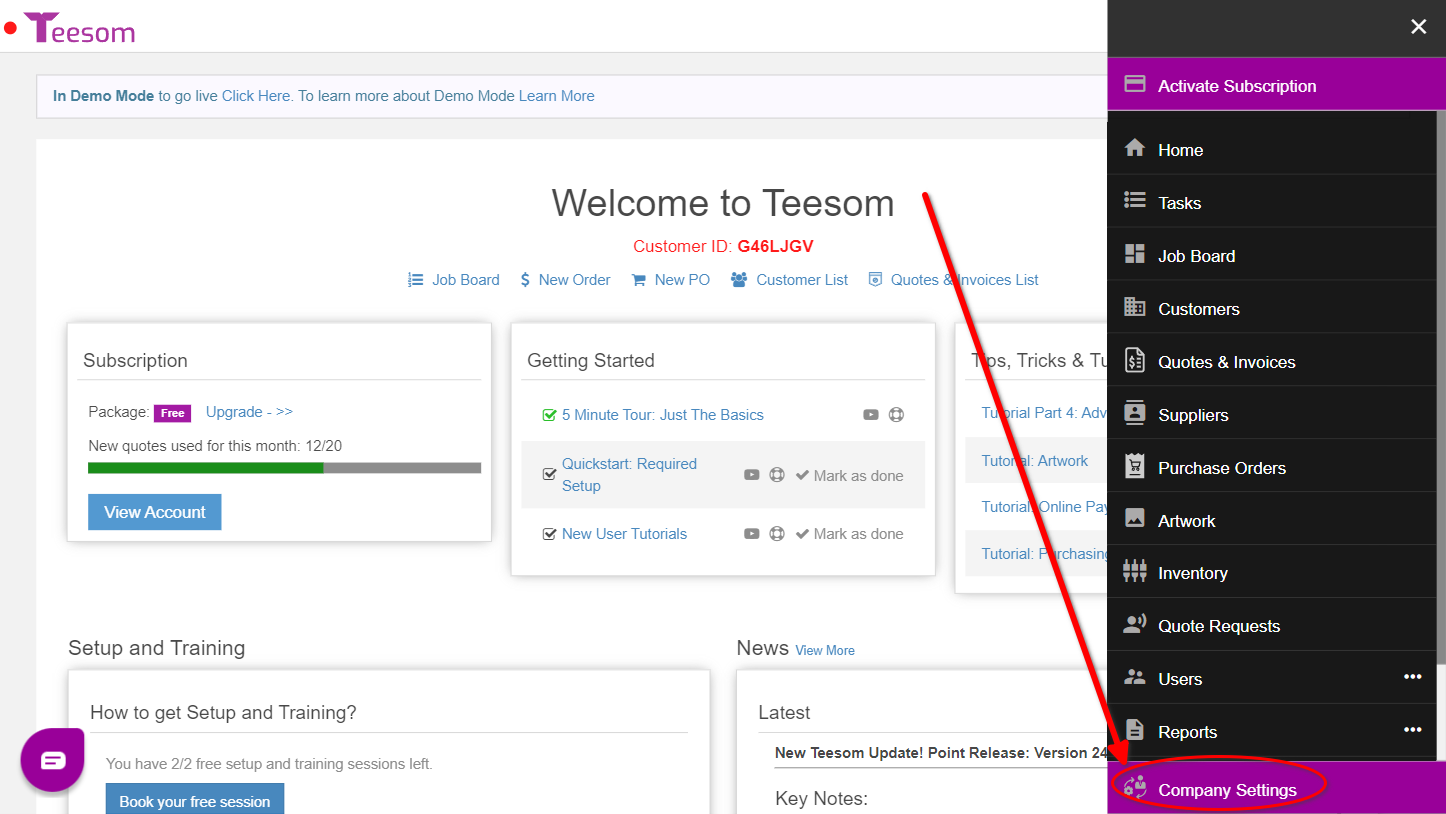
To set the default company item tax:
- Go to the “Setup” tab.
- Expand “Defaults“.
- Select the item tax code to be used by default.

Set The Default Item Tax for A Catalog
To set the default item tax for your catalogs:
- Go to “Main Menu“.
- Select “Pricing & Product Settings“.
- Select “Own Catalogs“.


Then on the “Your Own Catalogs” page:
- Click on the “3 Dot” menu.
- Select “Edit“.

- Select which item tax code to use.
- Click “Save“.

Set The Default Item Tax For Imprints Pricelists
To set the item tax for your imprint pricelist:
- Go to the “Main Menu“.
- Select “Pricing & Product Settings“.
- Select “Price Lists“.


On the “Price Lists” screen:
- Click on the “3 dot” menu.
- Select “Edit“.

On the “Edit Price List” screen:
- Click on the “General” tab.
- Select the item tax code.
- Click “Save“.

Set The Default Item Tax For Additional Charges
On the “Price Lists” screen:
- Click on “Additional Charges“.
- Select “View Additional Charges“.

On the “Additional Charges List” screen:
- Click on the “Action” dropdown.
- Select “Edit“.

- Select the item tax.
- Click “Save“.

Set Default Item Tax For Other Charges
To set the default item tax for other charges:
- Go to the “Main Menu“
- Select “Pricing & Product Settings“.
- Select “Other Charges“.


On the “Other Charges” screen:
- Click on the “3 Dot” menu.
- Select “Edit“.

- Select the item tax code.
- Click “Save“.

