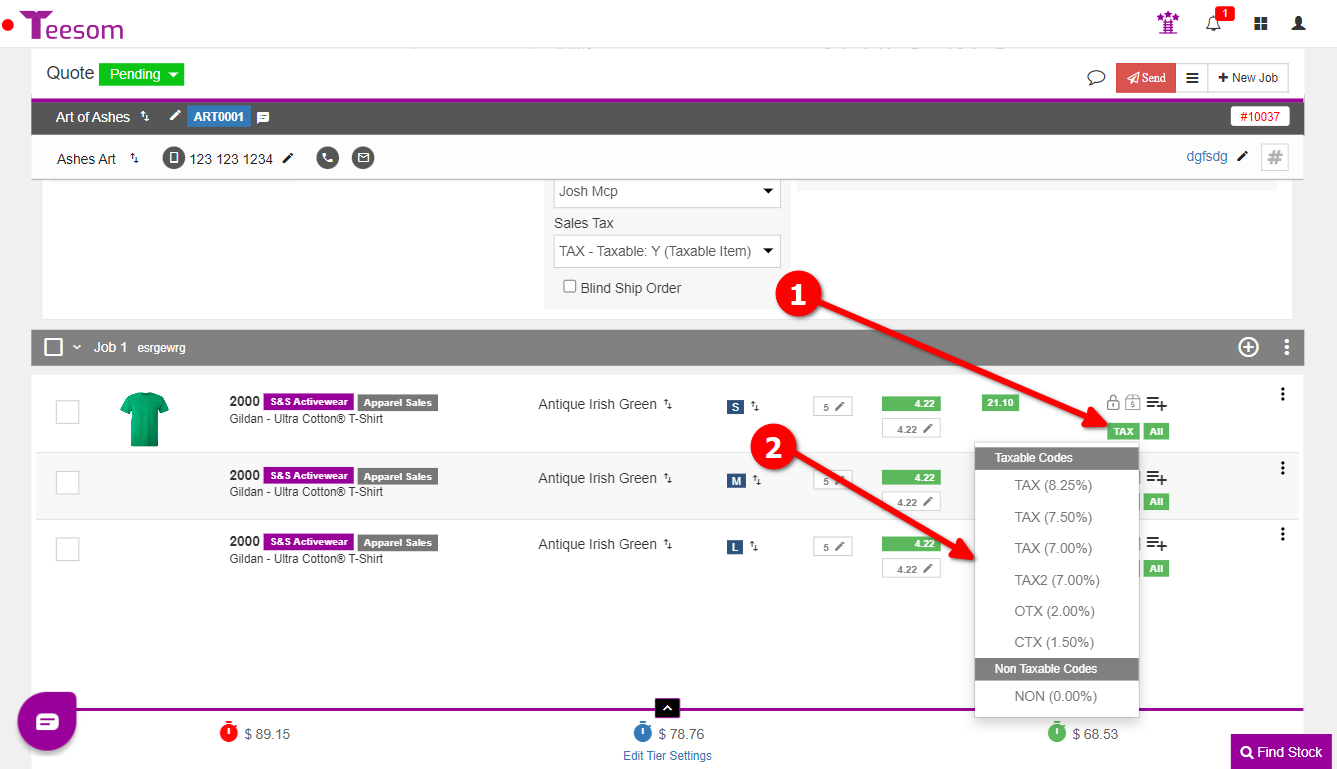Looking for help?
Sales Tax Per Line On Order
Sales Tax On Order
This is the primary system used in the United States. The tax percentage is set for the whole order, and then each row on the order is set to either ‘Taxable’ or ‘Non-taxable’. Teesom uses this by default.
Sales Tax Per Line On Order
The order itself is either set to ‘Taxable’ or ‘Non-taxable’, and then each row is individually taxed a certain percentage. In other words: each row on the order could be taxed at a different rate.
Choosing your Tax System
You can set your “Tax System” on the “Company Setup” screen under the “Setup” tab.
- Go to the “Main Menu“.
- Select “Company Settings“.
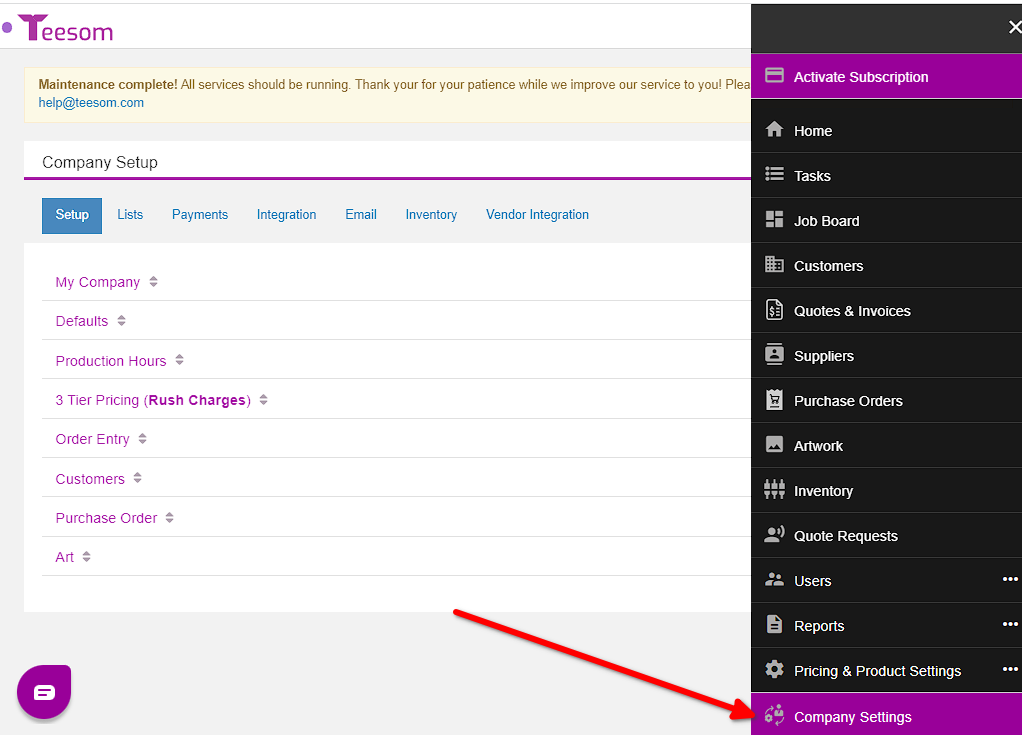
- On the “Setup” tab.
- Expand the “My Company” section.
- Scroll down to the “Tax System” row and change it to “Sales Tax Per Line On Order.”
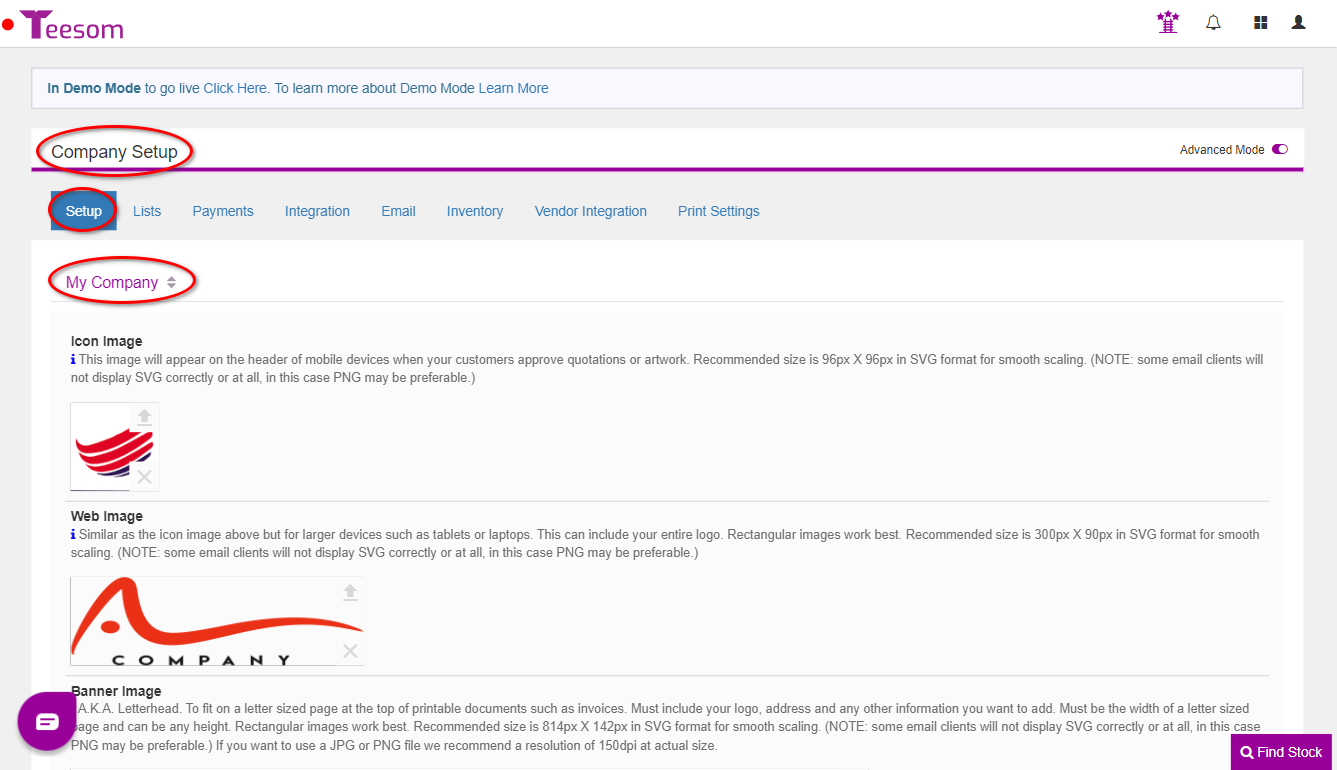
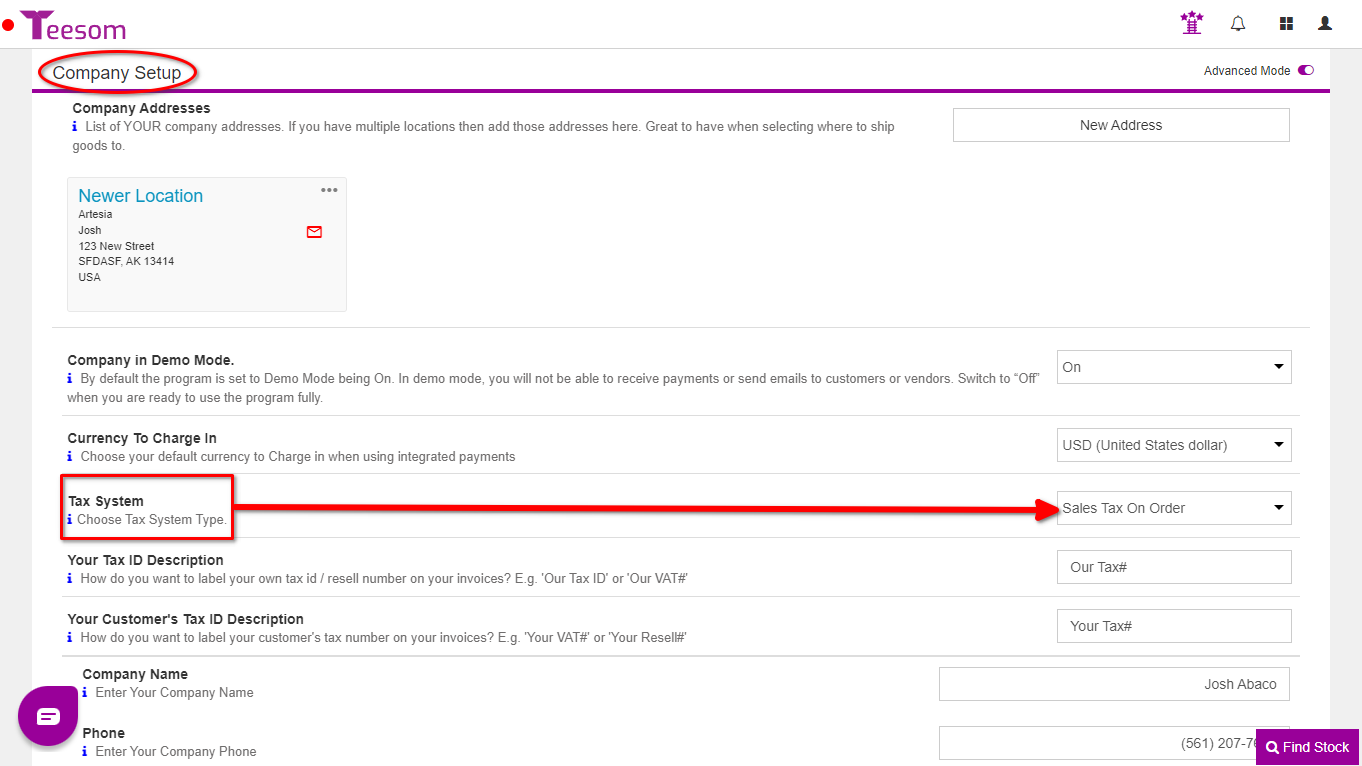
Setup Your Item Tax Rates
When you first signed up for Teesom it automatically created a tax code for you called “No TAX @ 0%”. You will have to manually create more from the “Company Setup” screen:
- Go to the “Main Menu” .
- Select “Company Settings“.
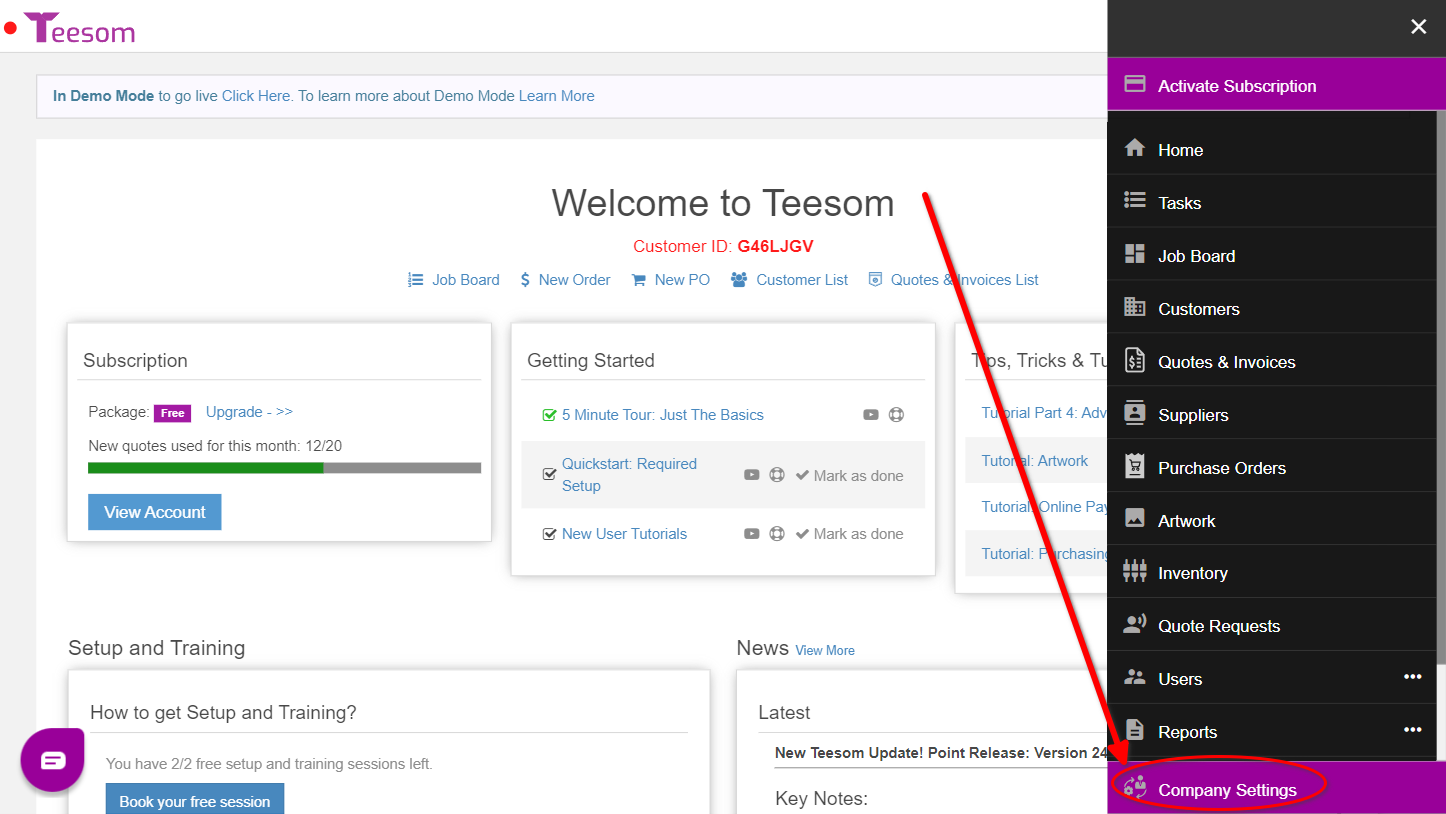
Then on the “Company Setup” screen:
- Click on “Lists“.
- Expand “Item Tax Rates“.
This is where you will view, edit and create your sales tax codes.
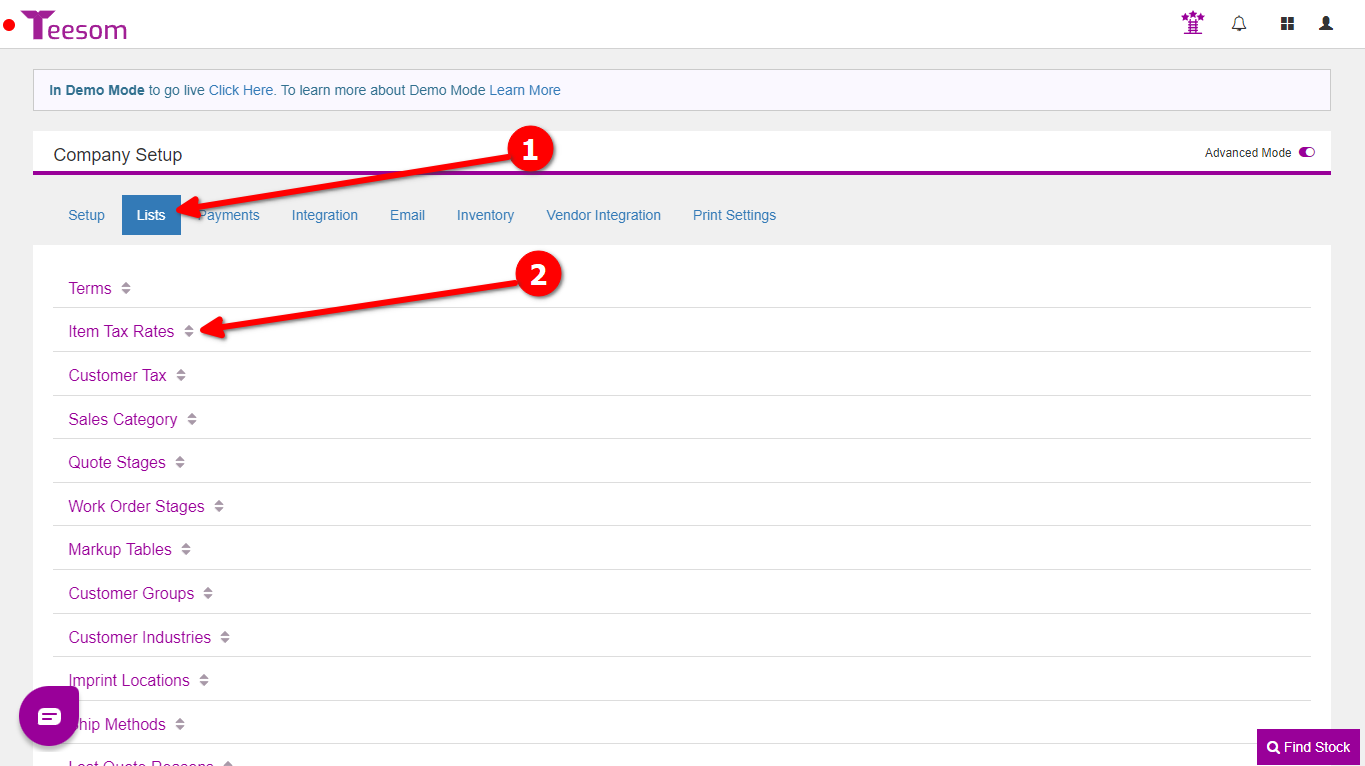
"Item Tax" vs "Customer Tax"
Item Tax Rates: Is set on each individual item or service row on the the order and determines the tax rate that will be charged on that row, if the order itself is set to “Taxable”.
Customer Tax: Is set on the order itself and determines if this order is taxable or not.
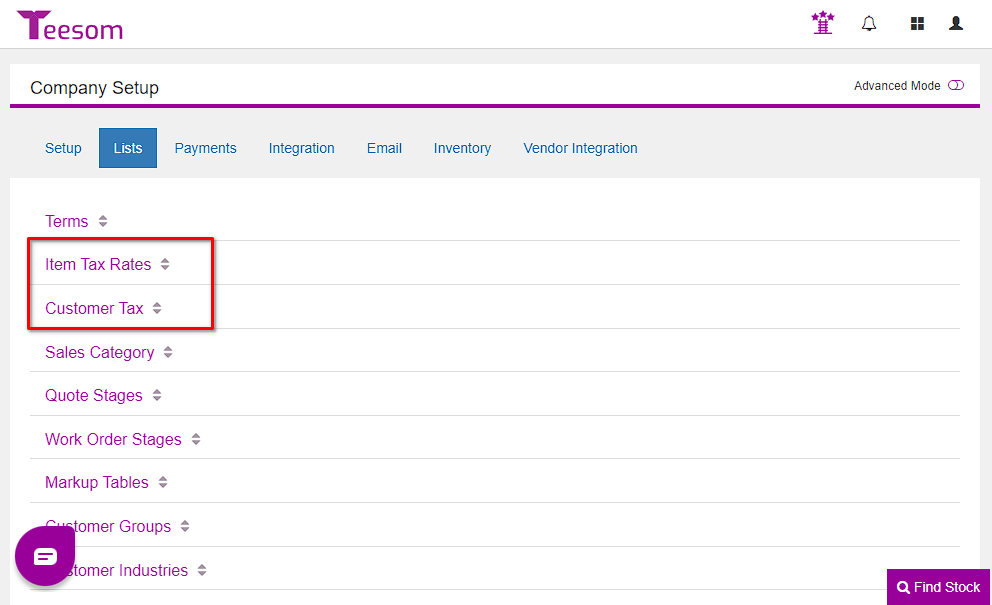
It is important that both your QuickBooks and Teesom tax rates match up and reflect how you pay your taxes in reality. Check with your accounting professional if you are unsure.
Create Item Tax Rate Using a Zip or Postal Code
To create a new “Sales TAX Code” by zip code:
- Expand “Item Tax Rate“.
- Click “New Tax Rate“.
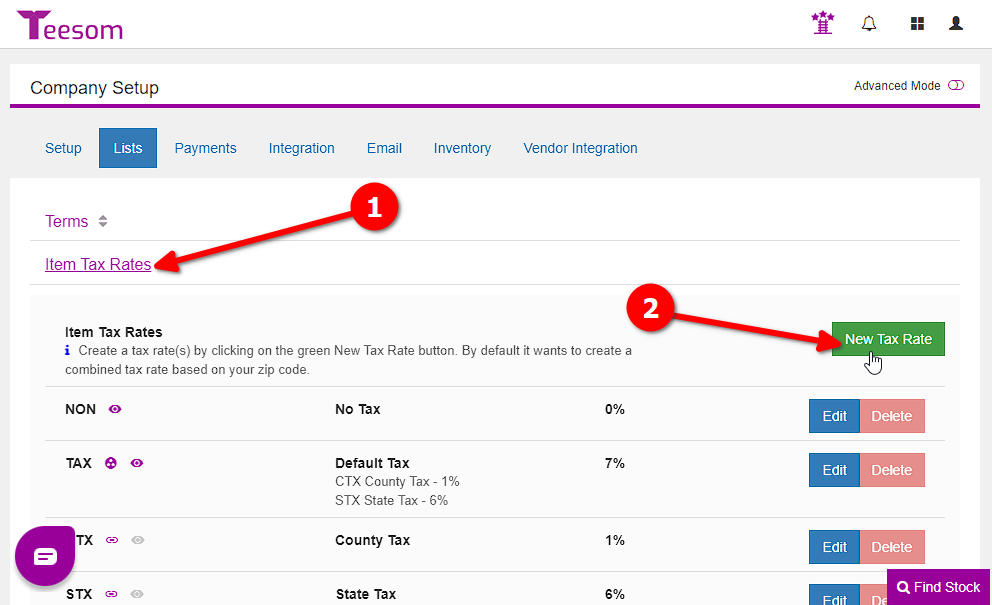
On the “New Sales Tax” screen:
- Click on the “By Zip Code” tab.
- Enter the zip code you are creating the tax from.
- Click on the magnifying glass to bring up a list of the tax codes that will be created.
- Click on “Save” to create them.
The Tax codes will be on the left, the description will be in the center, and the tax rates will be in the right column.
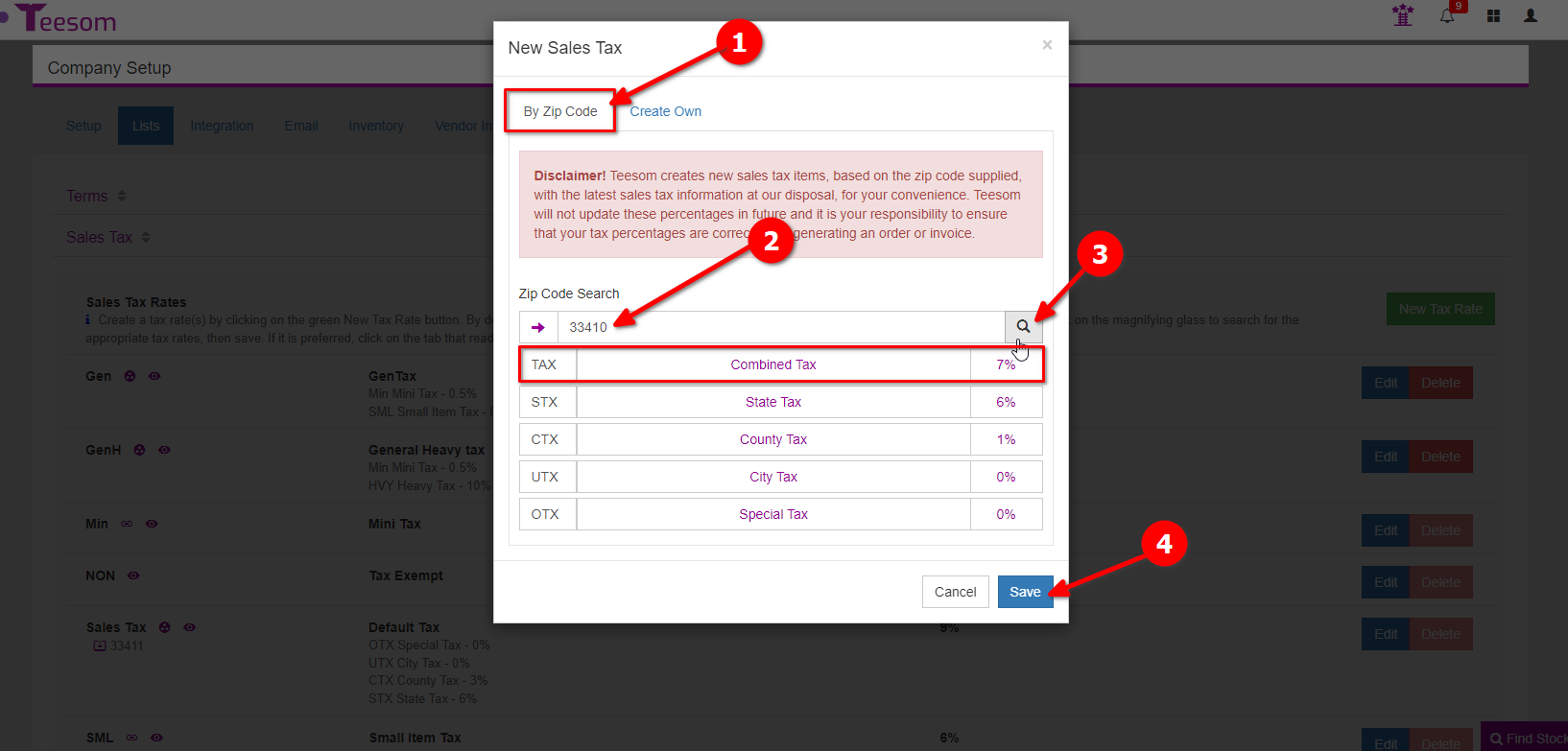
Create An Item Tax Rate Manually
To manually create a tax code:
- Click on “New Tax Rate“.
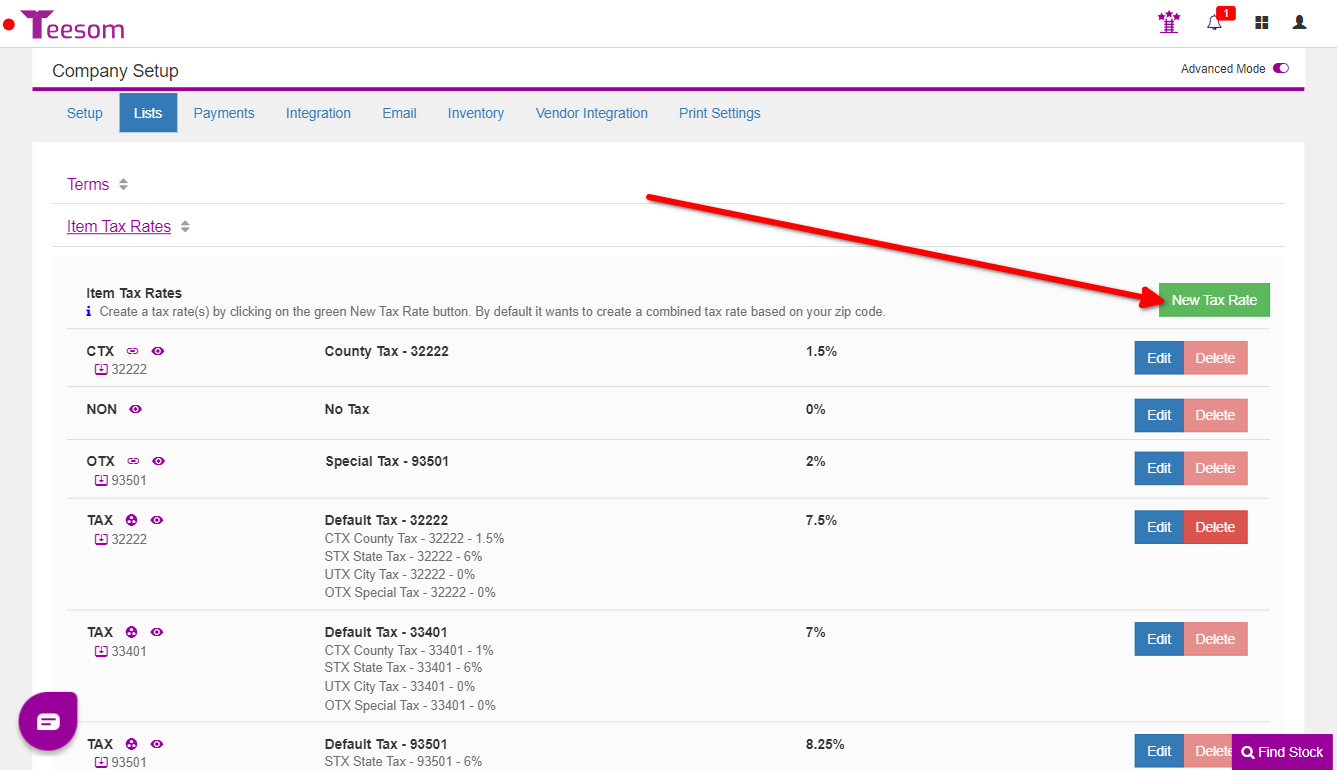
Create a Single Tax Rate
To create a single tax code:
- Enter the tax code. (Abbreviated Description.)
- Enter the description of your tax code.
- Enter the rate. Ex: 5.5
- Click “Save“.
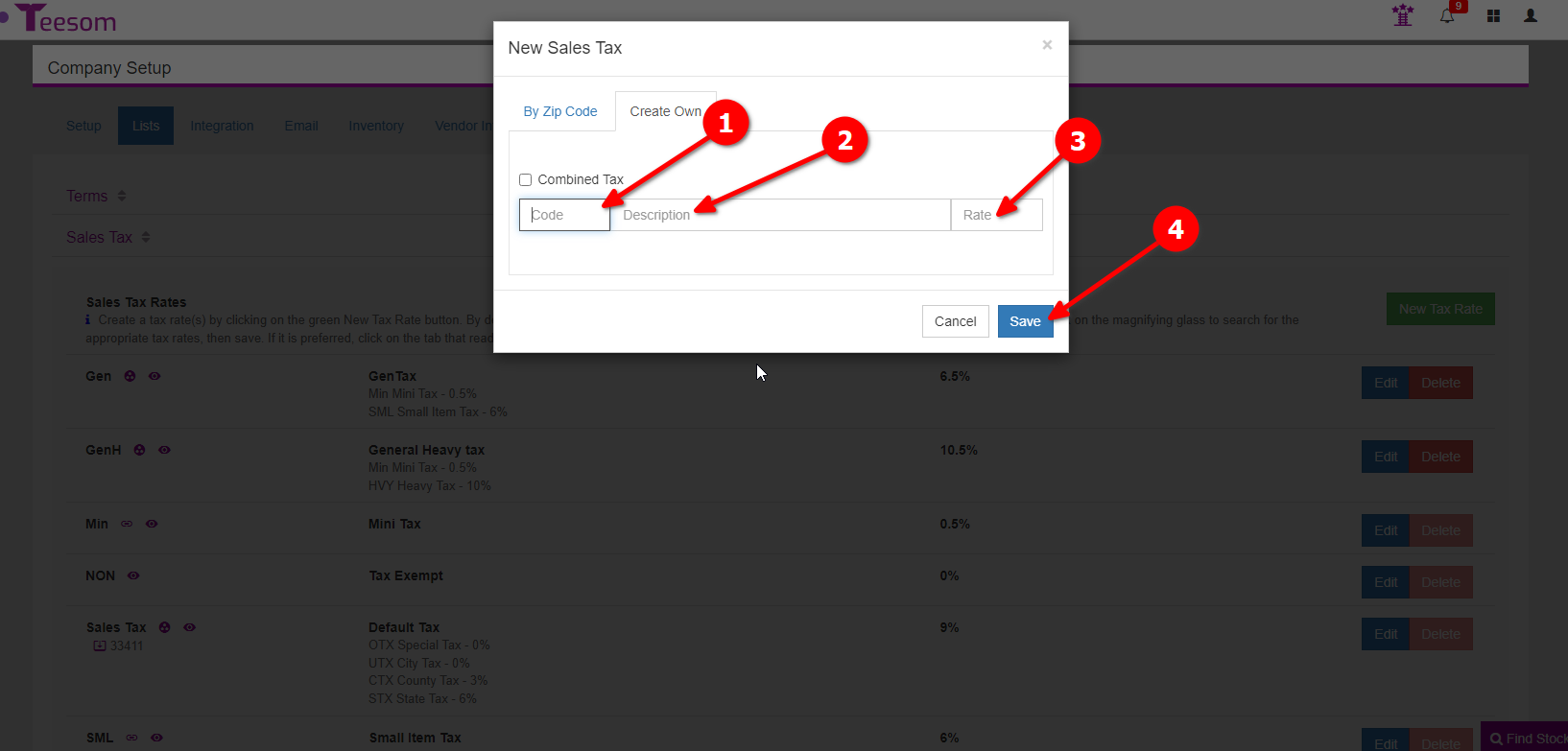
Create A Combined Tax Rate
To create a combined tax code:
- Click on “New Tax Rate“
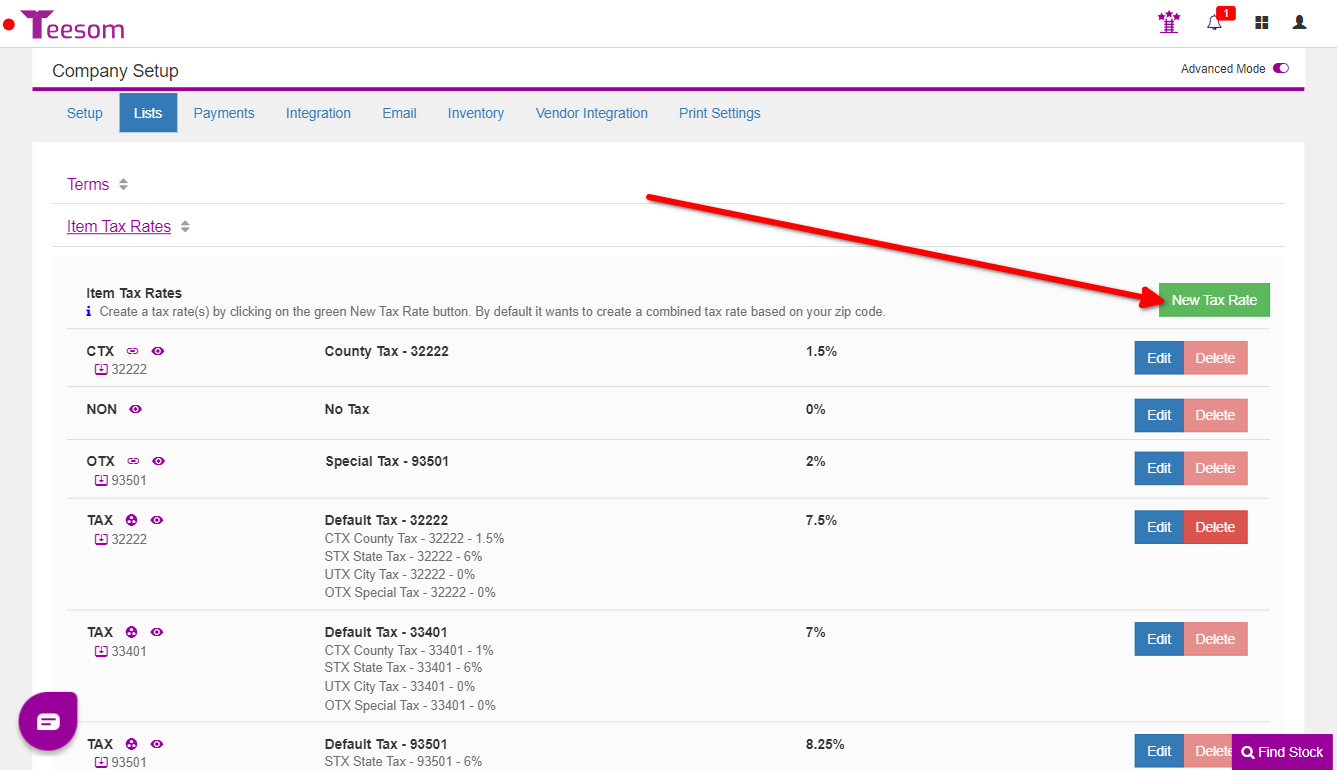
On the “New Sales Tax” screen:
- Check the box “Combined Tax”.
- Enter a tax code and description. (The Tax code must be unique when adding manually.)
- Select which single tax code you want to add.
- Click the green plus to add the single tax code. (Repeat steps 3 and 4 until you have all the tax codes you want in this combined tax group.)
- After adding the tax codes you can see their combined rate.
- Click on “Save” to create the combined tax.
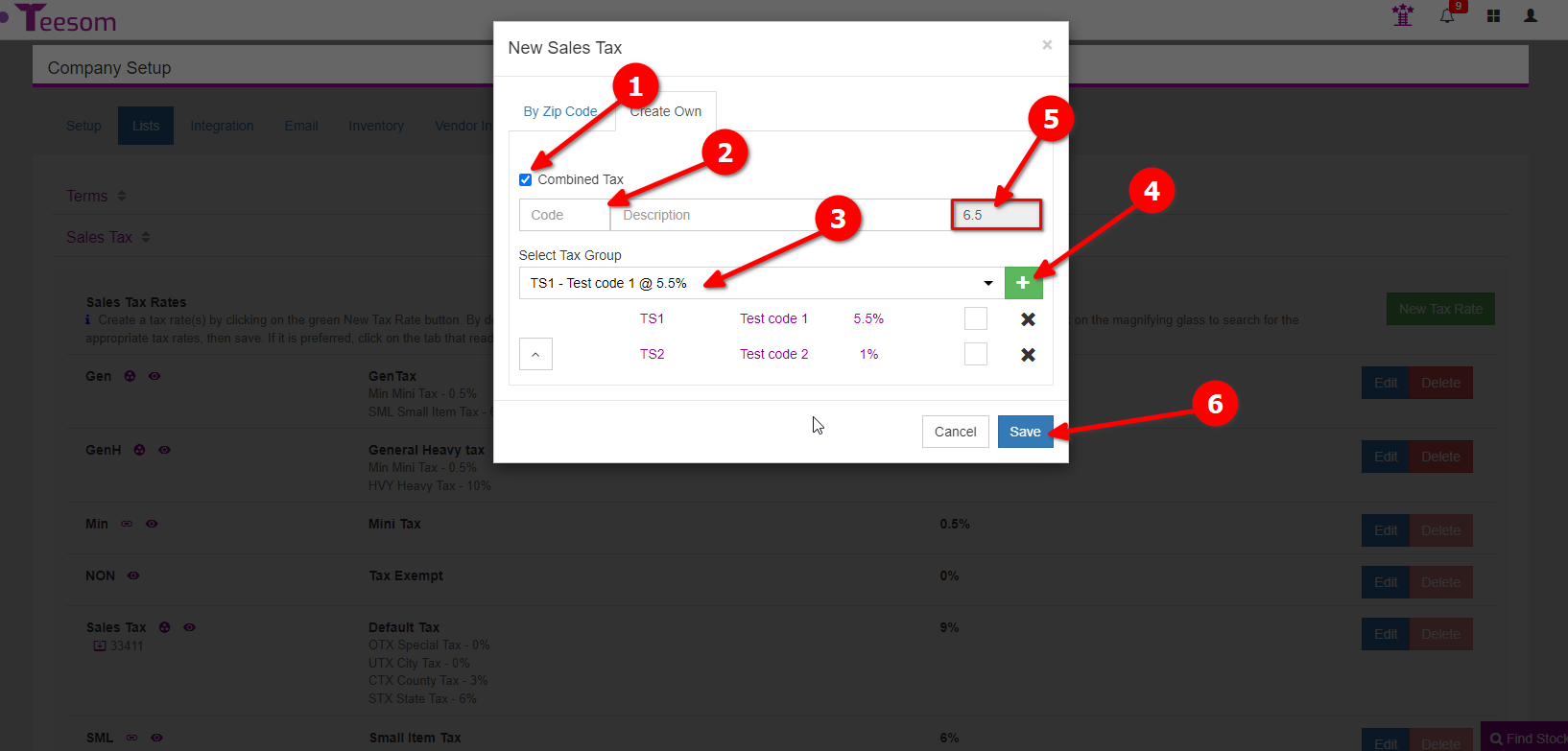
Edit/Delete Tax Codes
After creating your new Item tax codes, you will be able to see and edit them under “Item Tax Rates” on the “Company Setup” screen:
Before deleting a "Single Tax Code", you will need to delete all combined taxes that use that tax code.
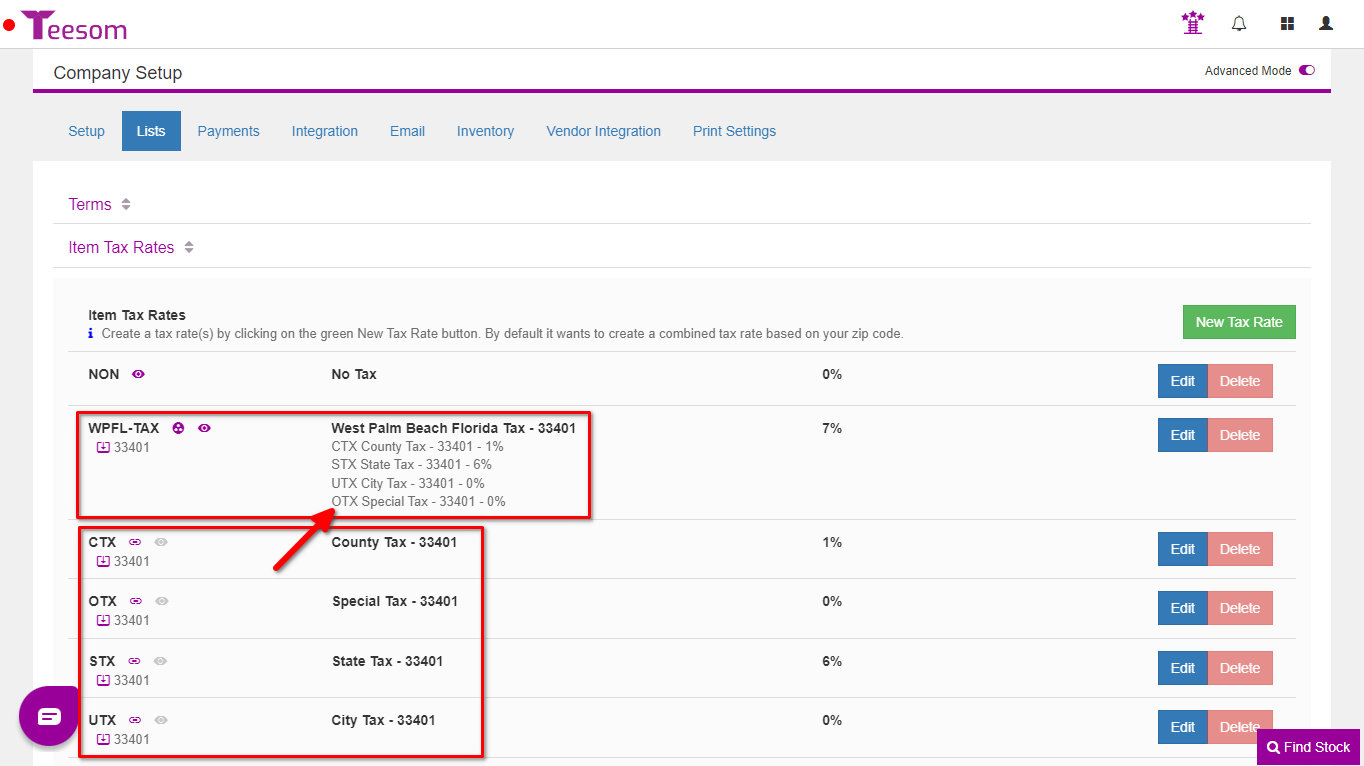
- The link icon being purple indicates that this tax code is part of a combined tax.
- The eye icon being purple means this tax code will be available to use on orders.
- This icon is shown on combined tax codes/rates.
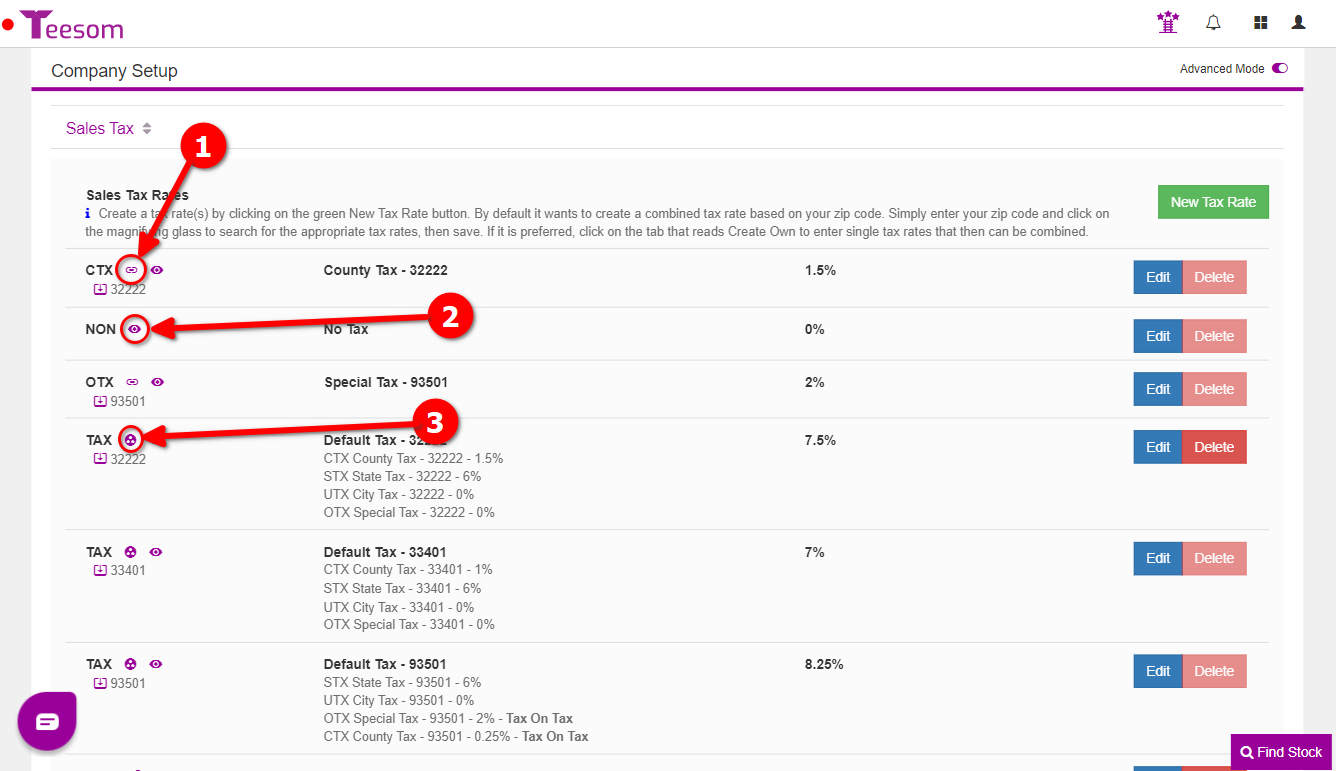
Edit A Single Item Tax Code
- Update the code for this sales tax.
- Edit description.
- Edit rate.
- Check the box to make this single tax rate available to use on orders.
- Save your changes.
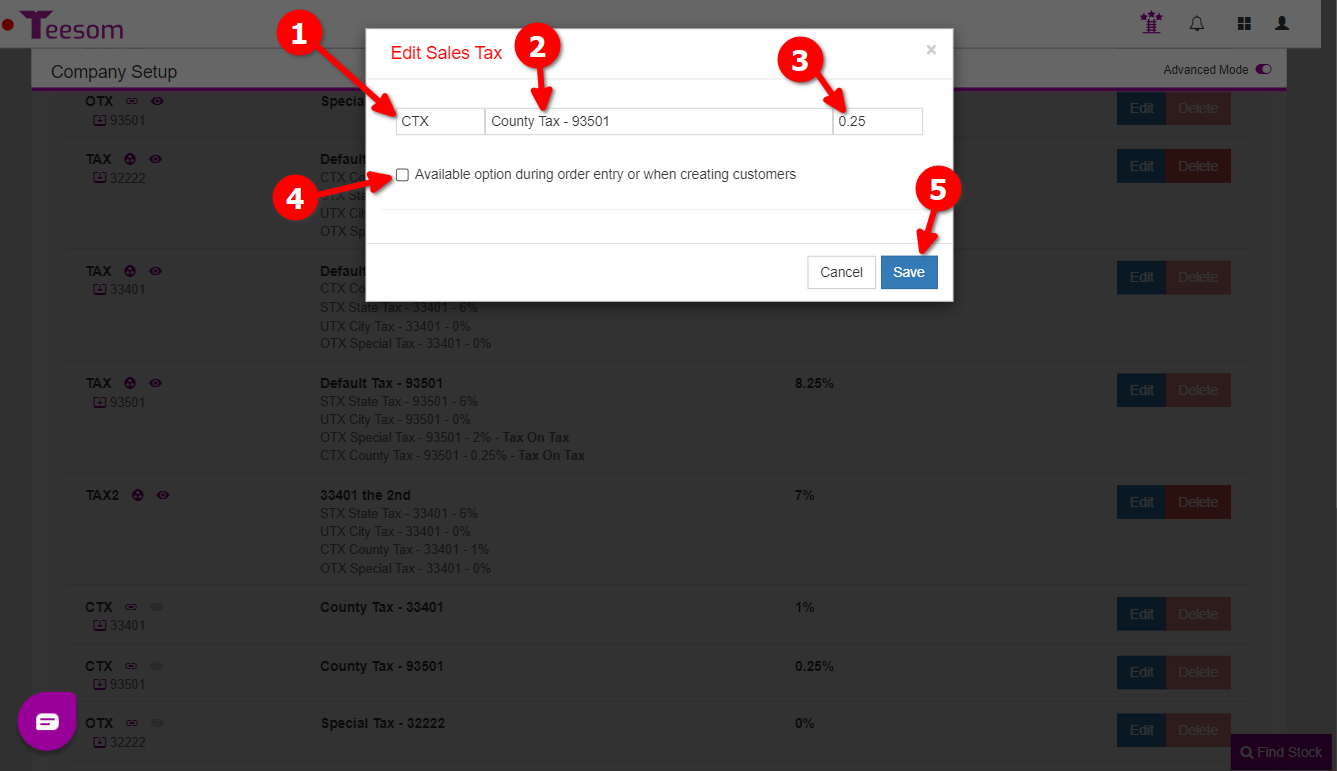
Edit A Combined Item Tax
- Edit the combined tax code and description.
- Change the order that the tax codes in the combined tax appear in.
- Toggle ‘Is Tax on Tax’ on or off.
- Save your changes.
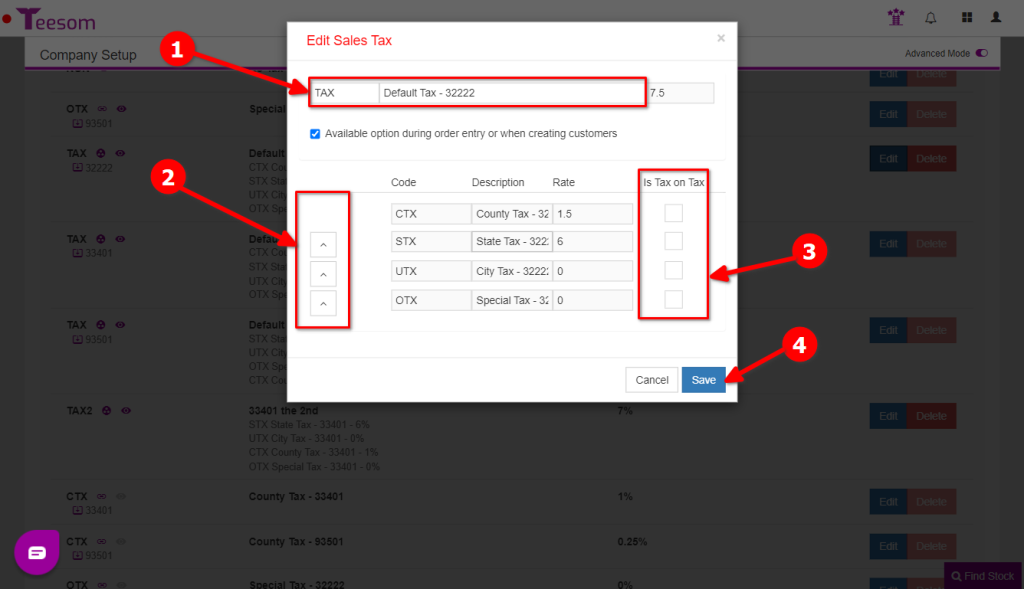
Set The Default Company Tax
You can set your company’s default sales tax from the “Setup” tab on the “Company Setup” screen:
- Click on the “Setup” tab.
- Expand “Defaults”.
- Set your default sales tax by clicking on the dropdown and selecting a sales tax code.
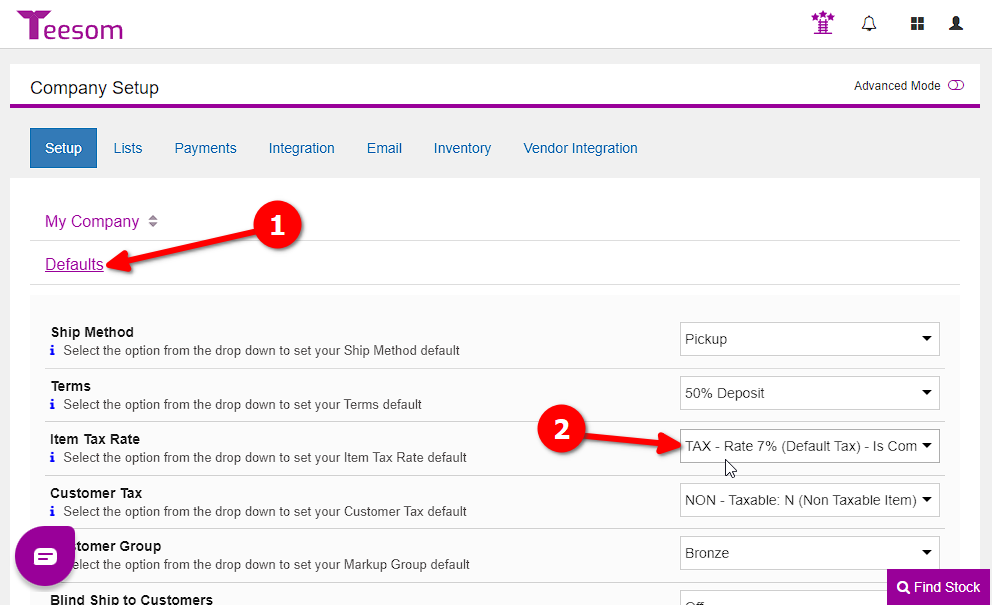
Set The Default Tax For A Customer
To set the item tax for a specific customer:
- Go to the “Main Menu“.
- Select “Customers“.
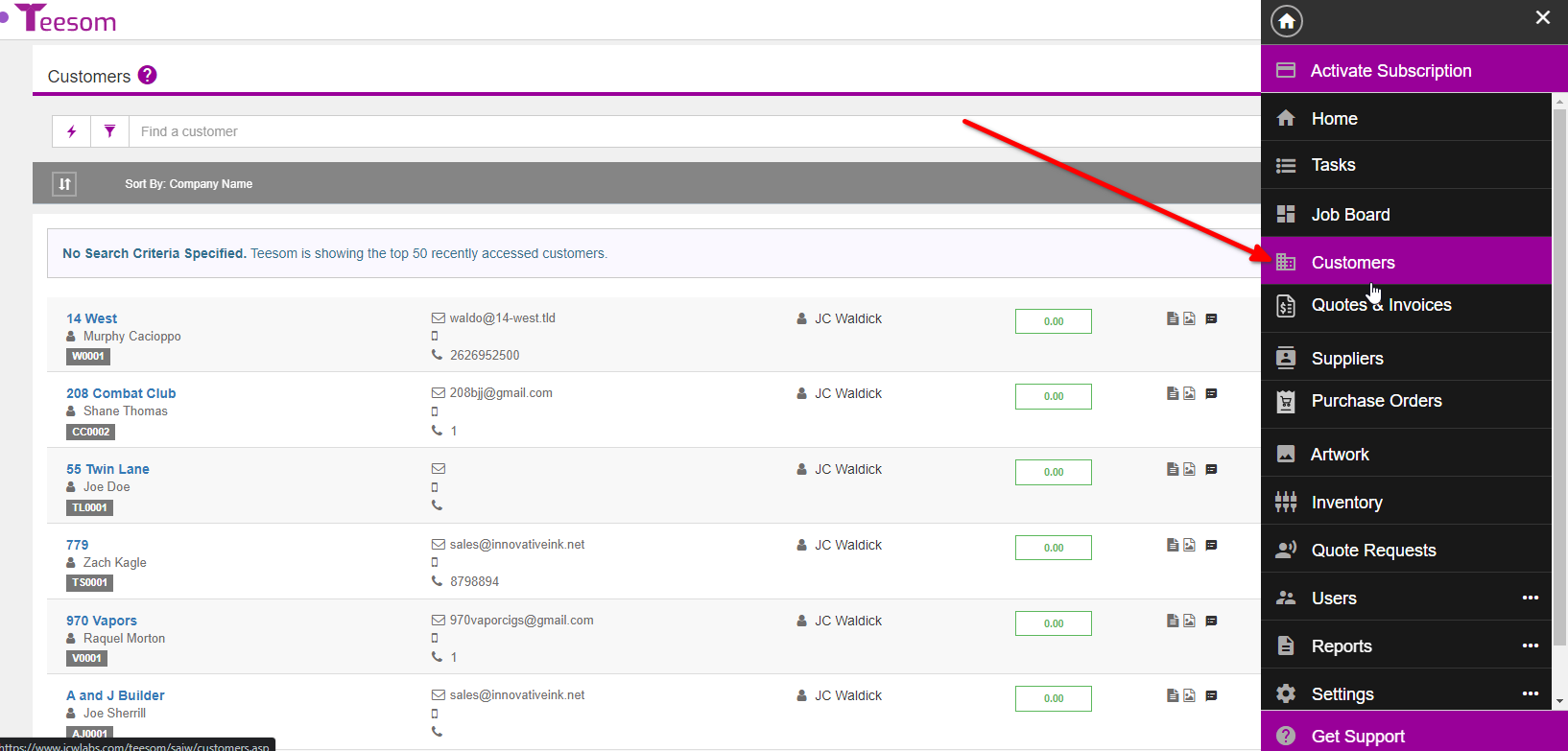
On the “Customers” screen:
- Click on the “3 Dot” dropdown.
- Select “Edit“.
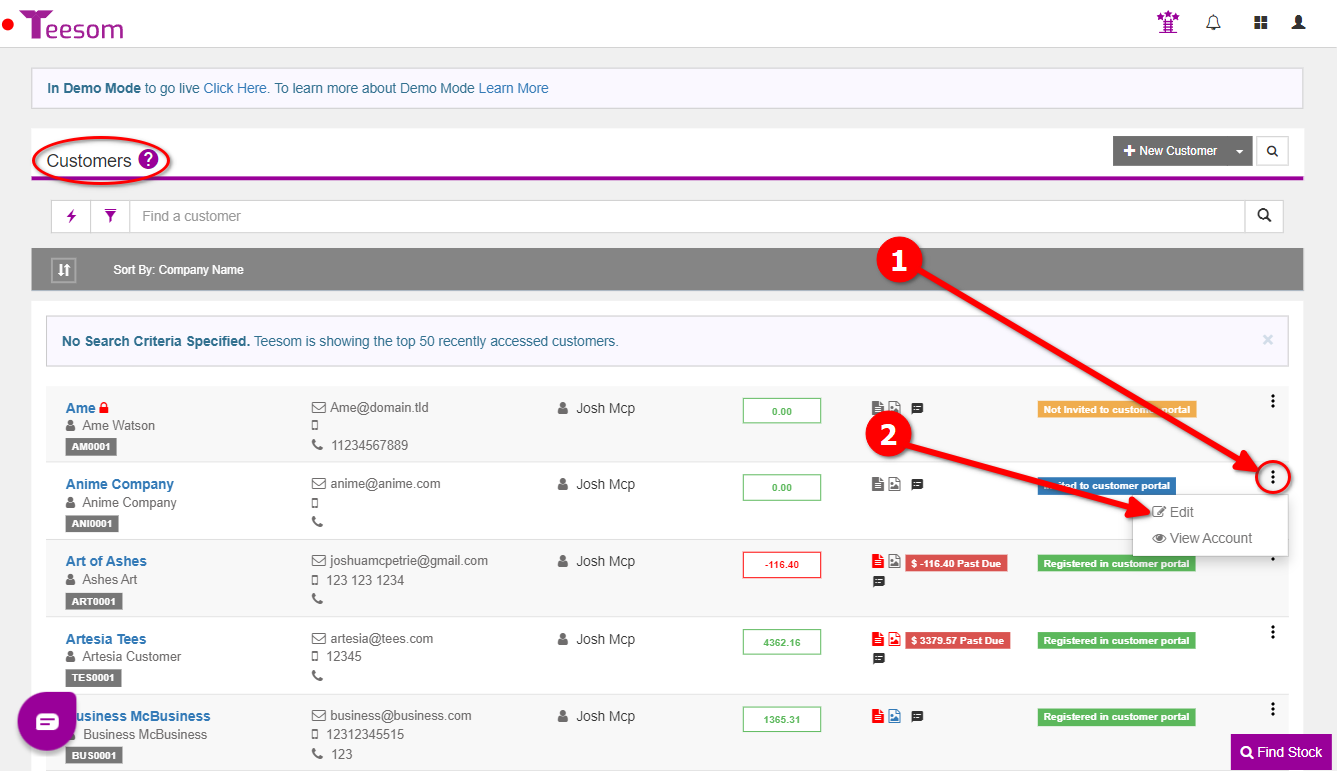
On the “Edit Customer” screen:
- Click on the “Advanced” dropdown.
- Select “Money“.
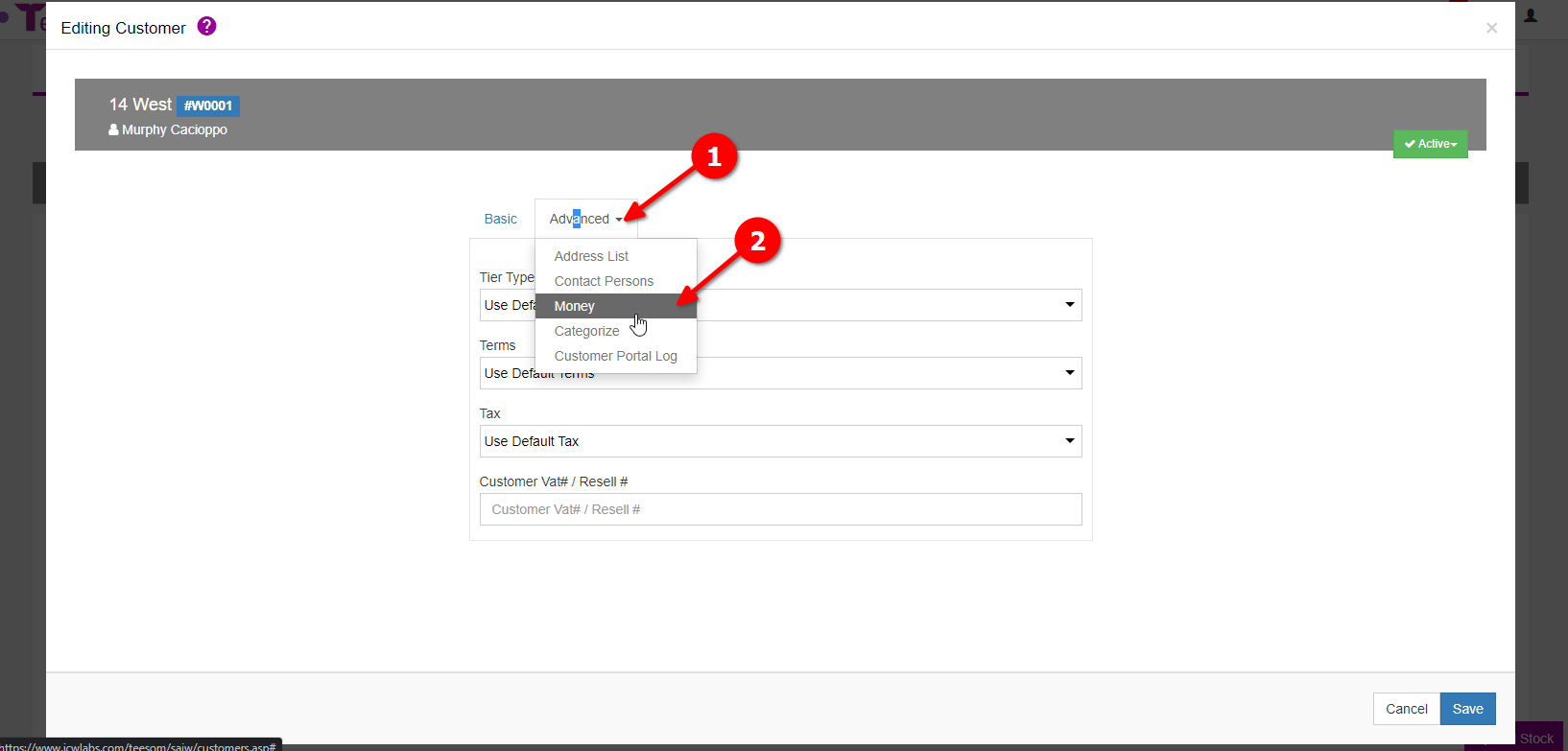
- Select the item tax code you want the customer to use by default.
- Click “Save“.
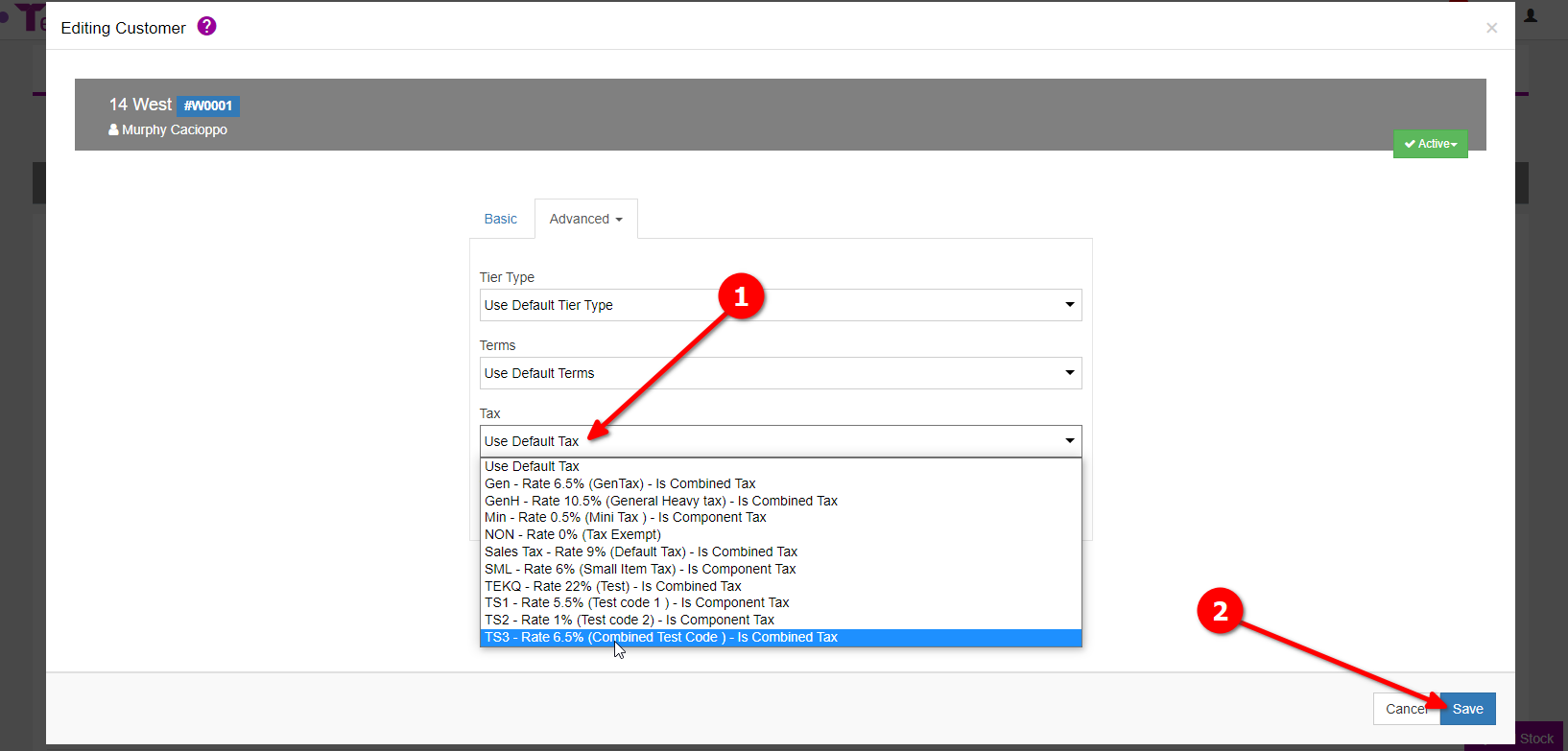
Set The Tax On An Order
To change the Item tax rate on an order:
- Open the order.
- Click on the “TAX” square on an item row and select the tax code. (You can check multiple items on the left side and then use the dropdown above to change the tax rate for all of them.)