Looking for help?
Introduction: Other Charges
What Are Other Charges
Other Charges are for your extra fees that you may charge for or Discounts that you may want to apply to an Order.
“Other Charges” are charges unrelated to the imprint. These are charges such as, hang tagging, bagging, folding, shipping, that you do not want automatically amortized/built into the apparel items or substrates.
We will explain more on how to create an “Other Charge” in this Article.
"Additional Charges" are directly related to a certain imprint, whereas "Other Charges" are general service charges that affect the whole order, such as: "Shipping", "Rush charge", etc...
You can find out more about Additional Charges VS Other Charges Here
Creating a New Other Charge
To create a new Other Charge, First go to the “Main Menu” then click on “Pricing & Product Settings” then select “Other Charges“.
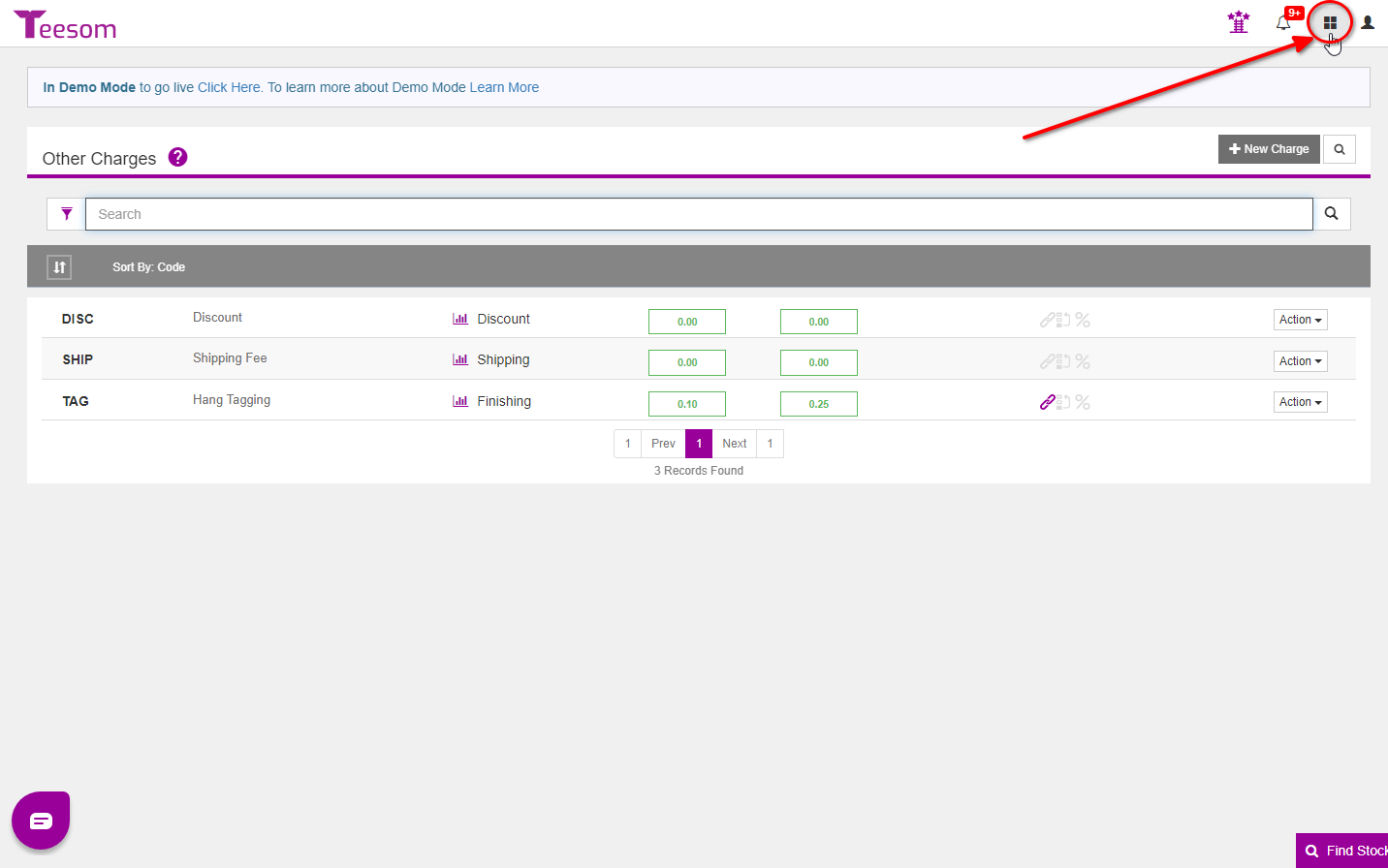
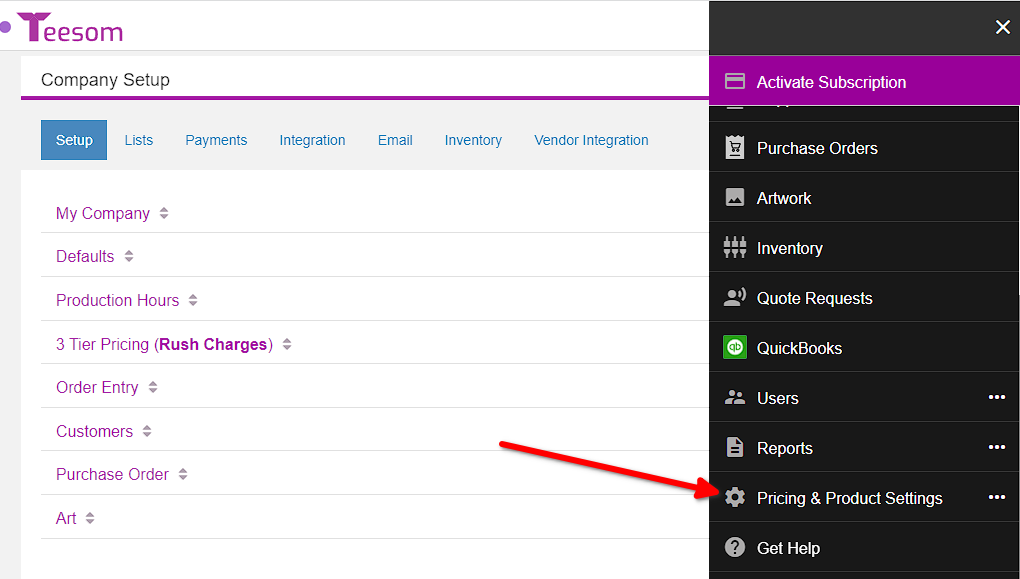
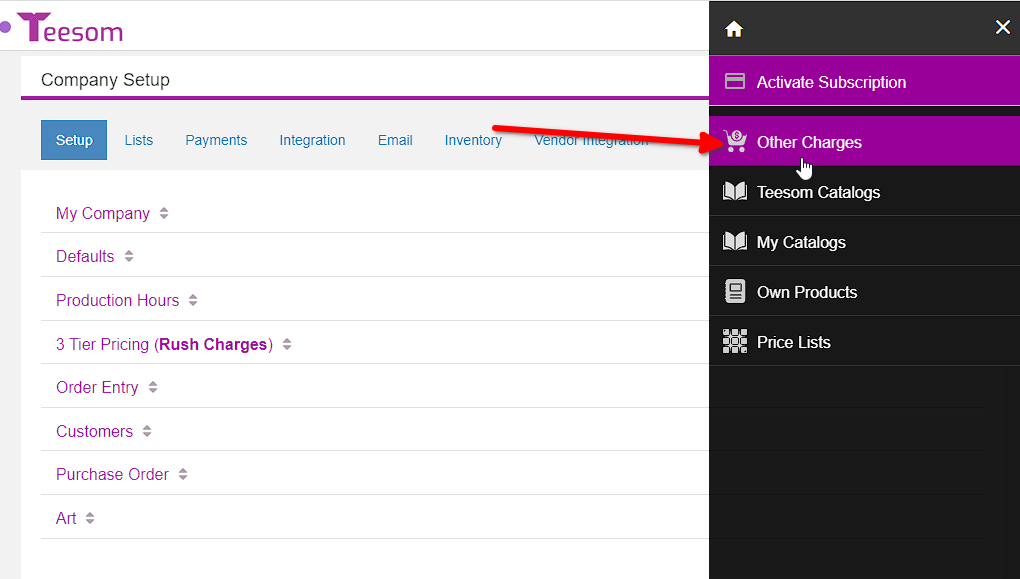
On the Other Charges screen click on “New Charge” this will open the New Charge screen where you can enter the necessary info.
You can also view and edit any Other Charges that have already been created on this screen:
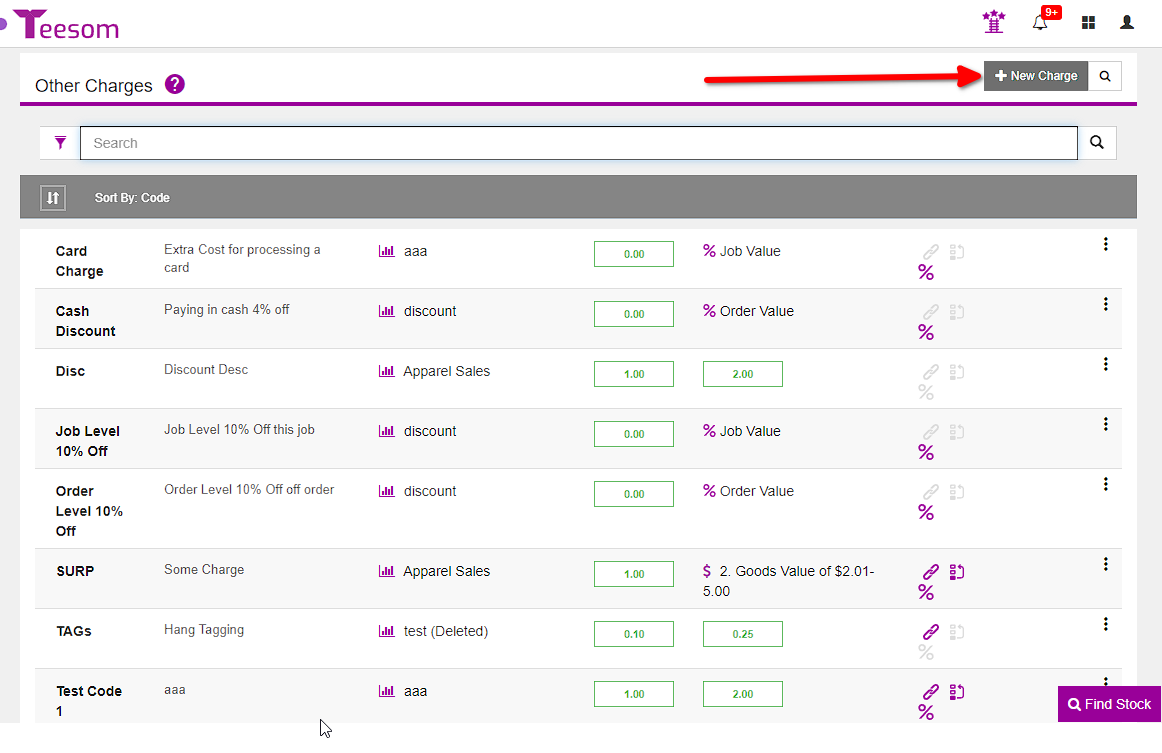
On the “Other Charges” dialog there are a few important things to take note of:
- Item Code: The Item Code is essentially the name of the charge in a summarized format, Ex: H Tag.
- Description: The full length description of the Charge so H Tag would be Hand Tagging in this field.
- Sales Category: Select the Sales Category the Charge will belong to, Apparel Sales, Art, etc.
- Retail Mode: Select the “Retail Mode” you can choose between “Enter Retail”, use a Percentage, or choose a markup to calculate the Retail.
- Enter Retail: If Enter Retail is selected then you set a static Retail Price
- % Of Order/Job Value: If you have selected:
- % Of Order: The Retail of the Other Charge will be calculated using a percentage you set and then based on the Order Total.
- % Of Job: The Retail of the Other Charge will be calculated using a percentage you set and then based on the Job total.
- Use Markup: The third Option for “Retail Mode” is to use a Markup Table to calculate the Retail.
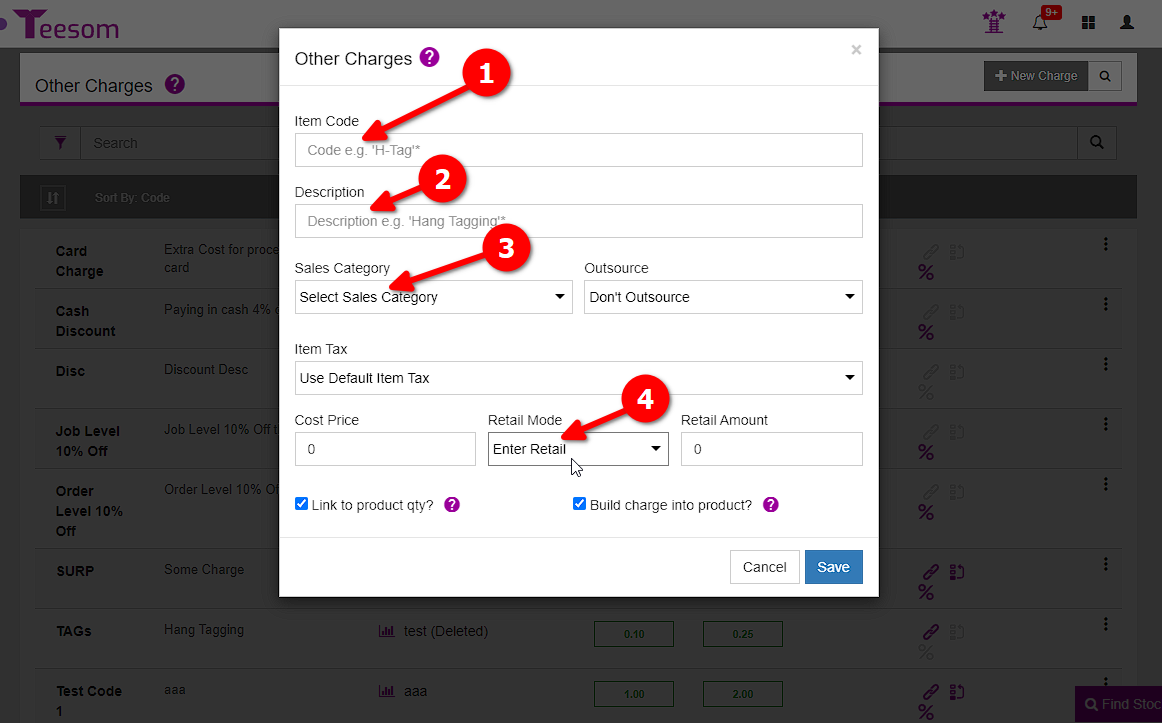
Discounts
If you want to Create a “Discount” Other Charge simply make the charge for the other cost negative.
Under “Retail Mode“:
- Enter Retail: Enter a negative amount for a flat discount.
- % Of Order/Job: Enter a negative amount for a percentage based discount using the Order or Job total.
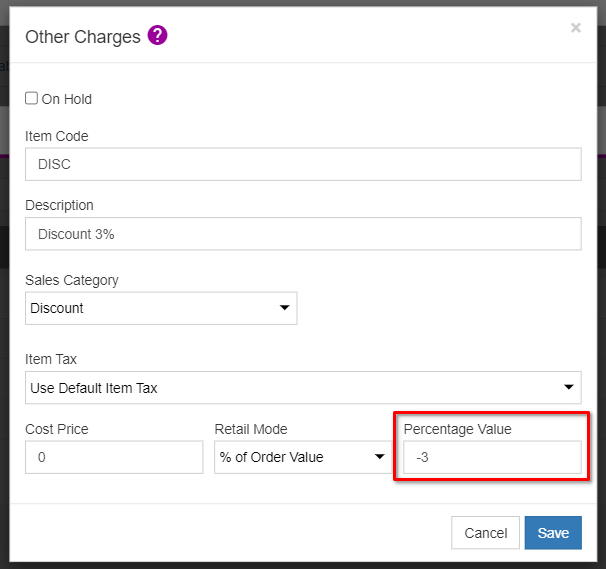
Adding the Charge to an Order
After creating the “Other Charge” you can then add it to any order:
- Open an order or create one.
- Click the (+) on a job.
- Select “Other Charge”.
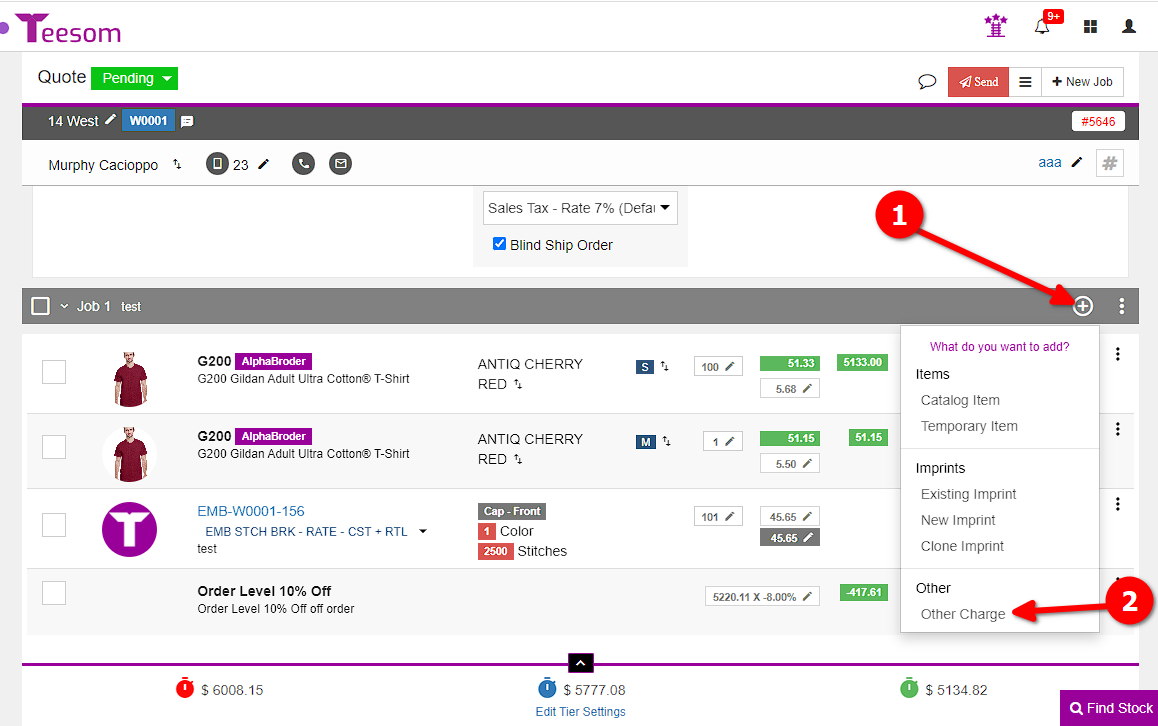
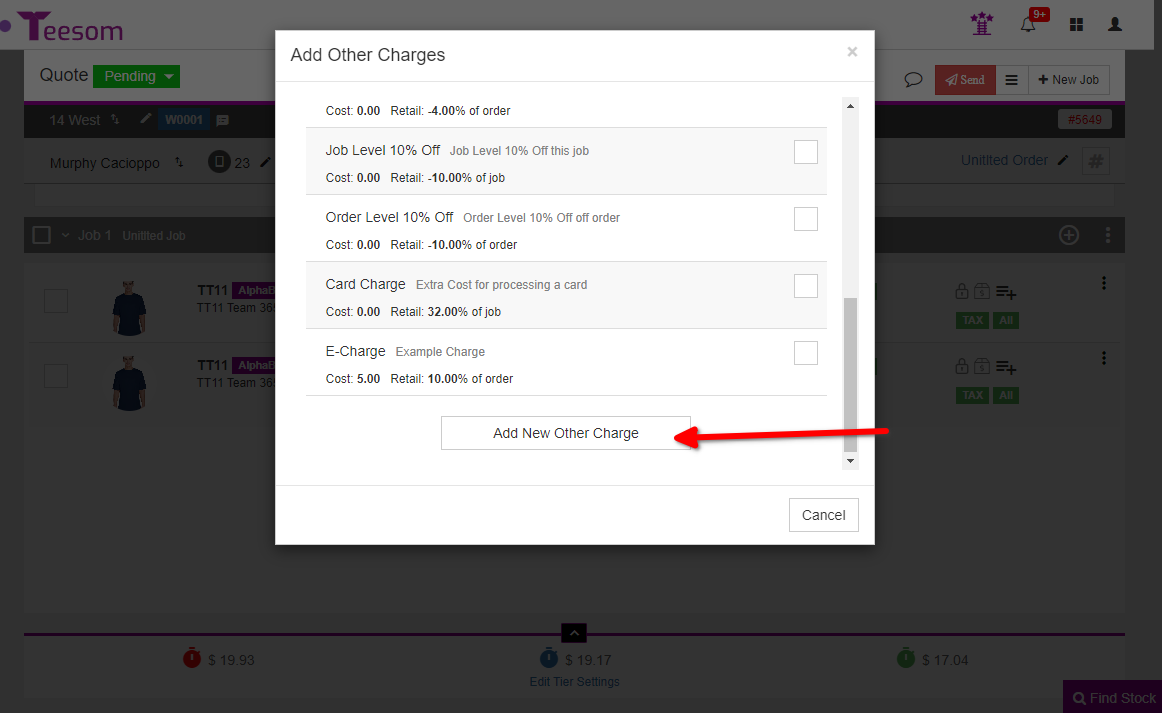
Next Up: Converting a Quote to an Invoice
In the next Quickstart tutorial we will be looking at how to get an order from the “Quote” stage to a WIP Invoice:
